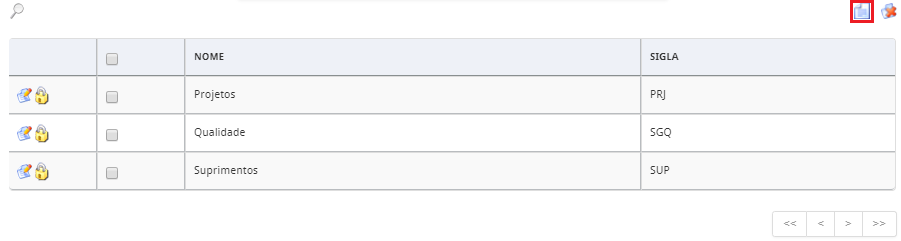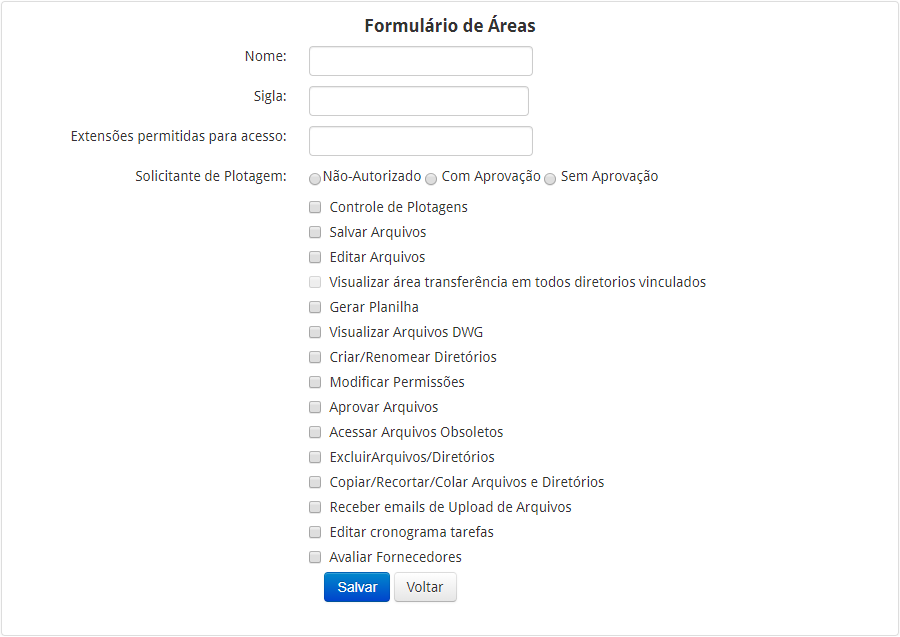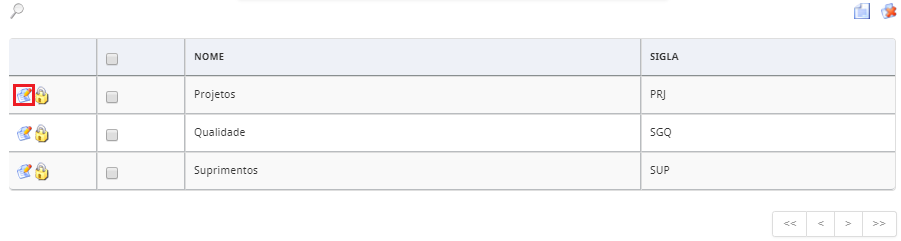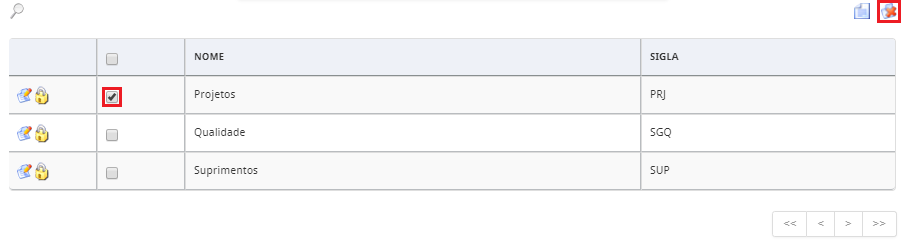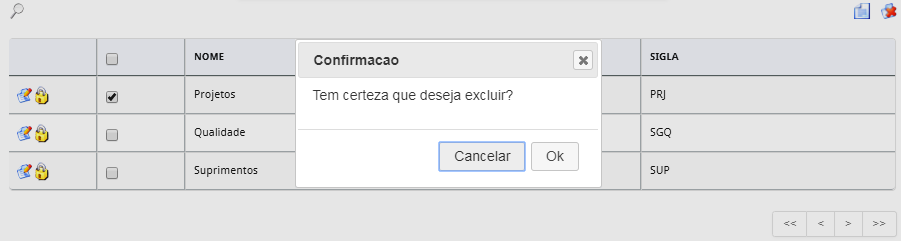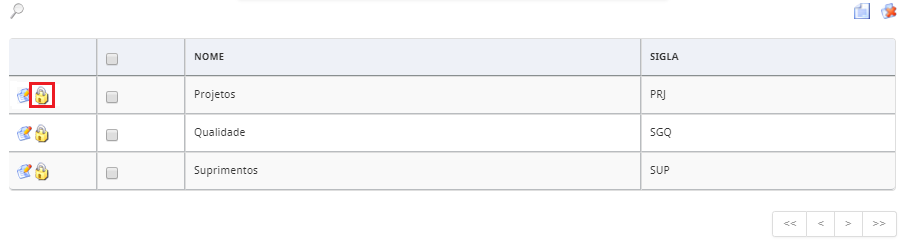Áreas
Buscar Áreas
Na página de Áreas é possível realizar buscas utilizando os seguintes filtros:
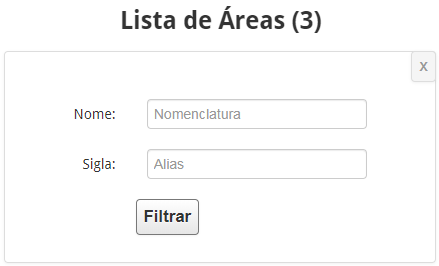
- Nome - Filtra por nome, exibindo somente a(s) área(s) com o nome informado;
- Sigla - Filtra por sigla, exibindo somente a(s) área(s) que contém a informada.
Listagem
Abaixo dos filtros, é apresentada uma listagem com as seguintes colunas:
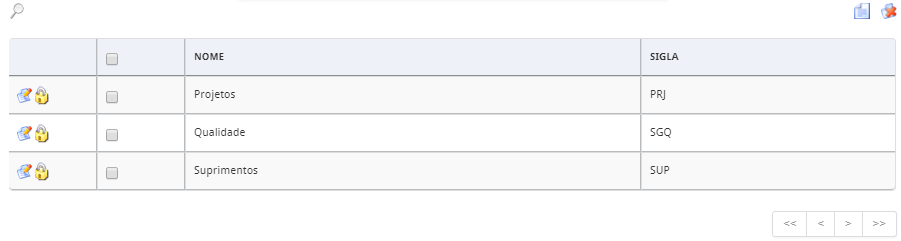
- Ferramentas - Exibe as ferramentas de edição e tabela de permissões projetos x usuários área;
- Check-box - Exibe check-box para que você consiga selecionar áreas para realizar ação de exclusão múltipla;
- Nome - Exibe o nome da área;
- Sigla - Exibe a sigla da área.
Cadastrando Áreas
- Clique sobre o botão Criar um registro, exibido acima da listagem:
- No formulário, preencha os seguintes campos:
- Nome - Insira o nome da área;
- Sigla - Insira a sigla da área;
- Extensões permitidas para acesso - Defina quais extensões a área terá acesso;
- Solicitante para plotagem - Defina o nível de permissão para plotagem:
- Não Autorizado - Não habilita a permissão para solicitação de plotagem;
- Com Aprovação - Habilita a solicitação de plotagem, porém a requisição passará por aprovação de um coordenador (aprovador de requisição);
- Sem Aprovação - Habilita a solicitação de plotagem sem a necessidade da aprovação de um coordenador, fazendo assim, com que as requisições sejam enviadas diretamente para a copiadora.
- Controle de Plotagens - Permite que os usuários sejam aprovadores de requisições de plotagem;
- Salvar Arquivos - Permite que os usuários visualizem o ícone de download nos arquivos que tiverem permissão de acesso;
- Editar Arquivos - Permite que os usuários visualizem o ícone de edição múltipla dos arquivos;
- Visualizar área transferência em todos os diretórios vinculados - Permite que os usuários visualizem a área de transferência e cadastrem arquivos nos diretórios em que tiverem permissão de acesso;
- Gerar Planilha - Permite que os usuários gerem uma lista mestra de cada diretório acessado;
- Visualizar arquivos DWG - Permite que os usuários visualizem os arquivos de extensão DWG através do Cad Viewer, clicando sobre o ícone de lupa ao lado esquerdo dos arquivos;
- Criar/Renomear Diretórios - Permite que os usuários criem e/ou editem estruturas de pastas;
- Modificar Permissões - Permite que os usuários modifiquem as permissões de diretórios;
- Aprovar Arquivos - Permite que os usuários visualizem o ícone de aprovação de arquivos, podendo aprovar arquivos de todos os projetos em que está vinculado;
- Acessar Arquivos Obsoletos - Permite que os usuários acessem os arquivos que estão no diretório obsoletos;
- Excluir Arquivos/Diretórios - Permite que os usuários excluam arquivos e diretórios do sistema. Importante: Não permite a exclusão de diretórios do tipo Projeto;
- Copiar/Recortar/Colar Arquivos e Diretórios - Permite que os usuários executem ações de copiar (diretórios do tipo outros e arquivos), recortar (todos os tipos de diretórios e arquivos) e colar os arquivos recortados ou copiados em outras pastas;
- Receber e-mails de Upload de Arquivos - Permite que os usuários recebam e-mails de cadastro de arquivos em qualquer disciplina do projeto;
- Editar cronograma tarefas - Permite que os usuários editem o cronograma de tarefas através do módulo Tarefas;
- Avaliar fornecedores - Permite que os usuários avaliem fornecedores através do módulo Avaliação de Fornecedores.
3. Definidas as configurações da Área, clique sobre o botão Salvar para efetivar seu cadastro.
Editando Áreas
- Clique sobre o botão Editar correspondente a área que deseja editar:
- No formulário, realize a edição desejada e clique sobre o botão Salvar.
Excluindo Áreas
- Na listagem, selecione o check-box correspondente ao(s) grupo(s) que deseja excluir e clique sobre botão Excluir registros selecionados:
- Será questionado se você deseja realmente excluir o(s) item(s) selecionado(s), clique sobre o botão OK para confirmar:
Permissões de Projetos x Usuários Áreas
Todos os usuários relacionados a uma área possuem as mesmas permissões, independentemente do projeto que tiverem acesso. Na tabela de permissões projetos x usuários áreas é possível definir os projetos em que os projetistas relacionados terão acesso. Siga as instruções abaixo e atribua permissão de acesso aos projetos.
- Na listagem, selecione a área que deseja atribuir permissão de acesso aos projetos e clique sobre seu respectivo ícone de acesso à tabela de permissões:
- Na tabela de permissões são exibidos os projetos relacionados à área (coluna ao lado esquerdo), e na linha exibida na parte superior, os usuários relacionados à área. Na coluna do usuário, assinale a(s) check-box(s) do(s) projeto(s) em que o mesmo terá acesso para conceder permissão:
- Repita o processo até que todos os usuários estejam com suas devidas permissões de acesso.
Ao assinalar as checkboxes as permissões de acesso são salvas automaticamente.
Esse artigo não foi útil? Entre em contato com o suporte.