Relatórios
Para acessar este local é necessário habilitá-lo no módulo Administrativo. Se não possuir acesso ao módulo Administrativo, entre em contato com o administrador do sistema.
Para acessar esta página clique sobre o local  , localizado no menu lateral esquerdo;
, localizado no menu lateral esquerdo;
Busca de Relatórios
Na interface de Relatórios de Documentos é possível realizar buscas utilizando os seguintes filtros:
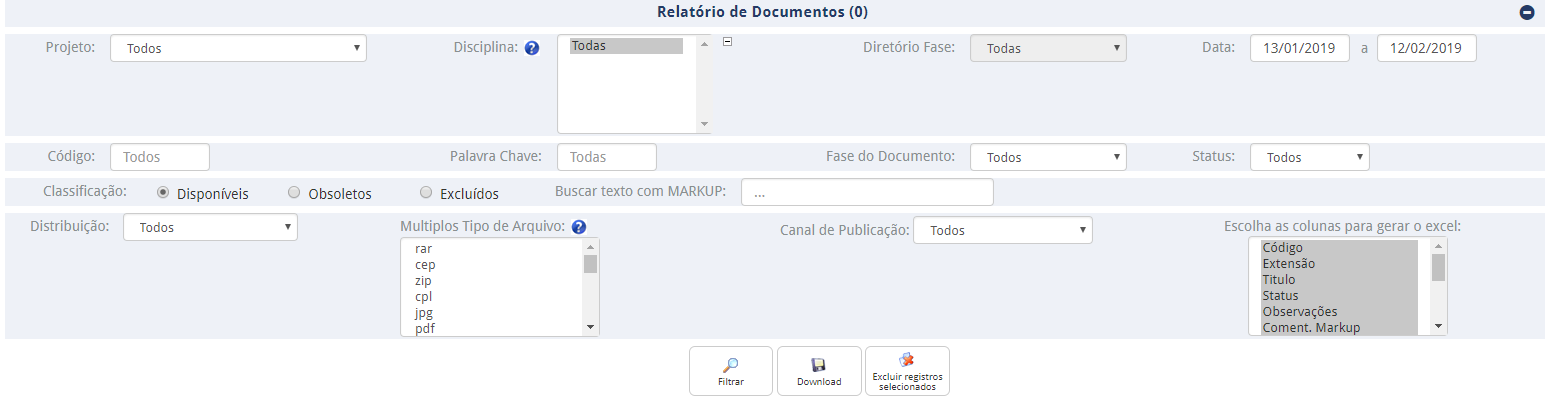
Filtros
Para visualizar alguns filtros é necessário habilitar a permissão no formulário do usuário.
- Projeto - Filtra por projeto, listando apenas os arquivos cadastrados no projeto selecionado;
- Disciplina - Filtra por disciplina, listando apenas os arquivos cadastrados na disciplina selecionada;
- É necessário selecionar um projeto antes para que seja possível selecionar a disciplina.
- Por padrão, apenas uma disciplina pode ser selecionada, mas é possível ativar o método de seleção múltipla de disciplinas. Para isso, clique sobre o ícone [+], localizado ao lado do filtro e selecione as disciplinas que deseja consultar segurando a tecla CTRL
- Diretório Fase - Filtra por fase, listando apenas os arquivos cadastrados na fase selecionada;
- Data - Filtra por data, exibindo apenas os arquivos cadastrados no período selecionado;
- Código - Filtra por código, listando apenas o(s) arquivo(s) que possui(em) o código informado;
- Palavra Chave - Filtra por palavra chave, listando apenas os arquivos que possuem em seu título a palavra informada;
- Fase do Documento - Filtra por fase do documento, listando apenas os arquivos referentes à fase selecionada;
- Status - Filtra por status do documento, listando apenas os arquivos em que foram apontados o status selecionado;
- Classificação - Filtra por documentos Disponíveis, Obsoletos ou Excluídos;
- Buscar texto com MARKUP - Filtra por texto em markup, listando apenas os documentos que possuem a/o palavra/texto informado em seu markup;
- Distribuição - Filtra por status de distribuição do arquivo;
- Múltiplos Tipo de Arquivo - Filtra por extensão do documento, listando apenas os arquivos da(s) extensão(ões) selecionada(s). Para selecionar múltiplas extensões simultaneamente, pressione a tecla CTRL e clique sobre as extensões desejadas;
- Canal de Publicação - Filtra pelo uso da ferramenta de upload, sendo Upload Comum ou Upload Turbo;
- Escolha as colunas para gerar o Excel - Neste quadro são exibidas as colunas que podem ser exportadas para o Excel ao gerar a planilha. Selecione as que deseja exportar enquanto pressiona a tecla CTRL.
Funcionalidades
As funcionalidades são exibidas conforme configuração do usuário.

Abaixo do bloco de filtros, o sistema apresenta um bloco de funcionalidades, onde você poderá realizar diversas ações. Estas são:
- Filtrar - Após inserir as informações no bloco de filtros, você deverá clicar sobre este botão para que o sistema realize a pesquisa dos documentos que se enquadram nos parâmetros informados no filtro;
- Imprimir - Este botão possibilita que você imprima a interface de relatórios, porém, de forma otimizada, contendo apenas os filtros com suas informações e a listagem de documentos e suas respectivas colunas;
- Extrair - Este botão possibilita que você extraia a listagem de arquivos para um documento de extensão XLS (Excel). Neste arquivo, assim como na função Imprimir, o sistema irá apresentar os filtros com suas respectivas informações e a listagem de documentos;
- Edição Múltipla - Este botão permite que você altere os dados do arquivo selecionado, tais como título, código, status, dentre outros.
- Editar dados QR - Através dessa opção é possível adicionar os dados da distribuição de um documento, tais como o Responsável pela Distribuição, o Responsável pelo Recebimento e o N° de Cópias a serem distribuídos;
- Confirmar Recebimento - Através dessa opção é possível confirmar o recebimento da cópia física do(s) documento(s) que o usuário logado foi selecionado como Responsável pelo Recebimento;
- Download - Este botão permite que você faça o download apenas dos arquivos selecionados;
- Baixar Todos - Este botão, diferentemente do Download realizar o download de todos os arquivos apresentados na lista mestra;
- Caixa Postal - Apenas é apresentado quando você seleciona um projeto clicar sobre o botão Filtrar. Ao selecionar os arquivos desejados e clicar sobre este botão, o sistema irá direcioná-lo ao módulo Caixa Postal com os arquivos anteriormente selecionados, como anexos em uma nova mensagem;
- Excluir Registros Selecionados - Este botão possibilita que você exclua os arquivos selecionados.
Listagem de Arquivos
Nesta listagem, os arquivos estão dispostos de acordo com a estrutura de colunas:
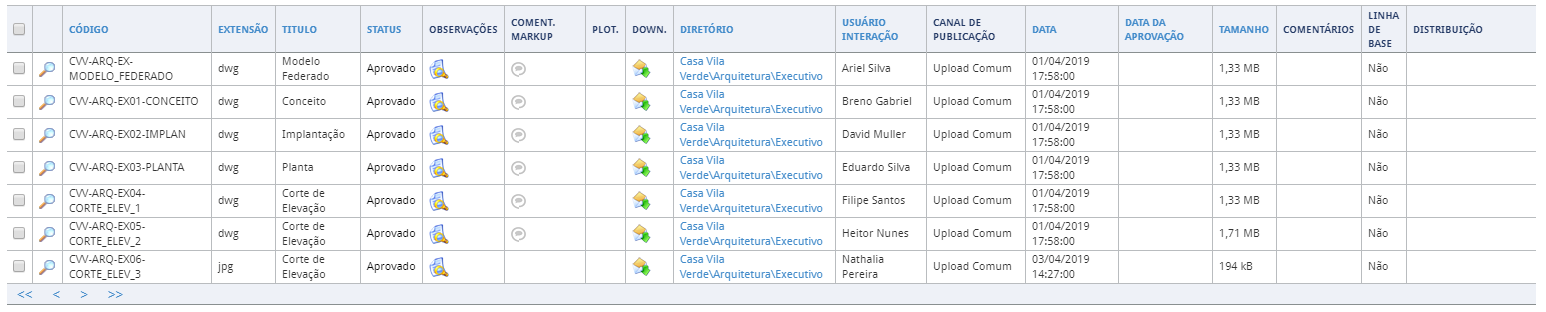
- Checkbox - Nesta coluna são apresentadas estas check-boxes que possibilitam você selecionar múltiplos arquivos para ações como Solicitar Plotagem ou Download por exemplo;
- Visualização - Esta coluna apresenta um ícone para os arquivos de imagem para que, caso necessário, você possa verificá-lo. Desta forma, caso você precise fazer o download de um arquivo de imagem, por exemplo, você pode verificar se esta fazendo o download do arquivo correto;
- Código - Esta coluna apresenta o código cadastrado na publicação do arquivo no campo Nome. Este código contempla algumas informações como por exemplo a revisão do arquivo;
- Extensão - Esta coluna apresenta a extensão do arquivo, para visualizar de forma rápida e ágil quais tipos de arquivos estão sendo apresentados.
- Título - Esta coluna apresenta o título cadastrado junto ao arquivo, no campo Título;
- Status - Esta coluna apresenta o status atual do arquivo;
- Observações - Esta coluna apresenta um ícone que, ao clicar sobre, abre uma pop-up onde é possível verificar as informações do arquivo (caso hajam) e ainda, anexar arquivos de observação;
a. 
- Coment. Markup - Exibe os comentários registrados sobre o arquivo;
- PLOT. (Plotagem) - Esta coluna apresenta um ícone, que somente é apresentado quando a plotagem do mesmo é solicitada. Após clicar sobre este ícone, o sistema apresenta uma popup com as informações da plotagem. Informações como, usuário solicitante da plotagem, qualidade das cópias solicitadas e data da solicitação de plotagem;
- DOWN (Download) - Esta coluna apresenta um ícone que, ao clicar sobre ele, o sistema apresenta as informações de quem realizou o download deste arquivo. Informações como data e horário do download e usuário que efetuou o download;
- Diretório - Esta coluna apresenta o local onde o arquivo esta gravado. Ou seja, esta coluna apresenta o caminho no sistema para encontrar o respectivo arquivo;
- Usuário Interação - Esta coluna apresenta o nome do usuário responsável pela publicação do arquivo no sistema;
- Canal de Publicação - Esta coluna apresenta a informação da forma que o usuário realizou a publicação do arquivo. Ou seja, esta coluna informa se o usuário realizou a ferramenta comum de upload de arquivou, ou ainda, utilizou o Upload Turbo;
- Data - Nesta coluna, é possível identificar qual foi a data de publicação do arquivo;
- Tamanho - Esta coluna apresenta o espaço ocupado pelo arquivo no sistema. Ou seja, esta pasta apresenta o tamanho do arquivo;
- Comentários - Nesta coluna, é possível inserir comentários sobre o arquivo;
- Distribuição - Exibe o status de distribuição do arquivo;
- Paginação - Para facilitar a visualização dos arquivos, caso a quantidade de arquivos seja extensa, o sistema irá criar uma paginação. Esta paginação, alem de facilitar a visualização dos arquivos, torna a navegação mais prática e simples.
Relatório Encaminhado por E-mail
Ao realizar um filtro do relatório que tenham mais de 1500 arquivos, se quiser exportar para Excel, o mesmo será encaminhado por e-mail.
Se o número de arquivos for menor que 1500, então, o mesmo será gerado diretamente pelo sistema.
Esse artigo não foi útil? Entre em contato com o suporte.

