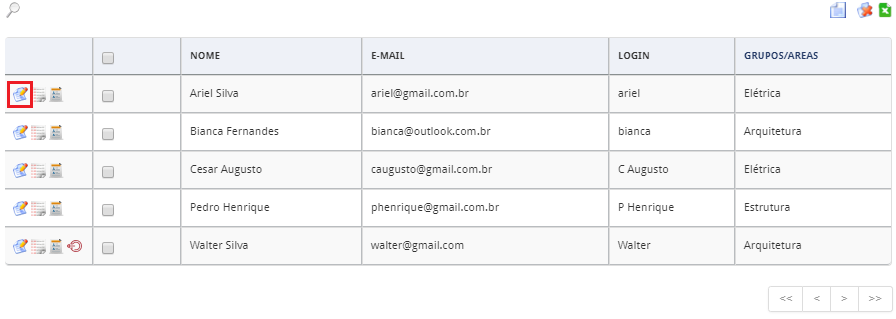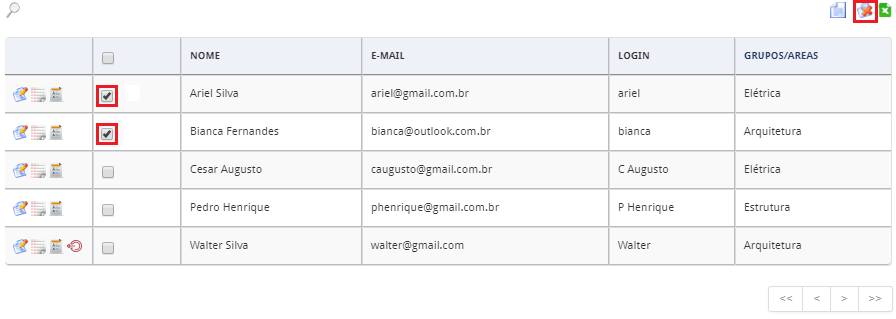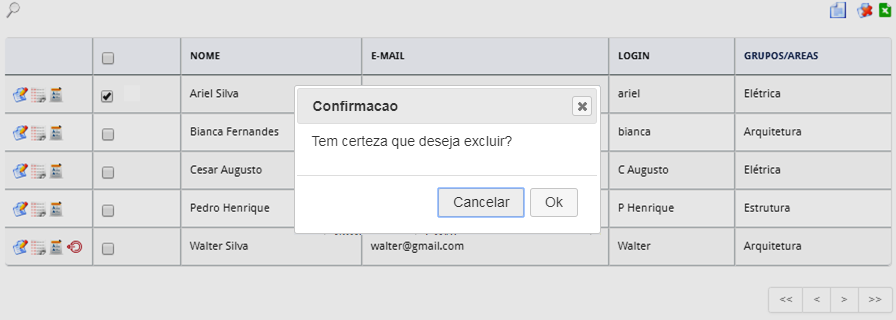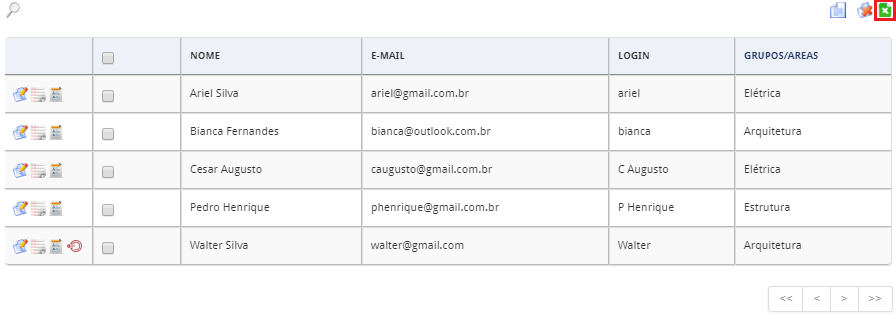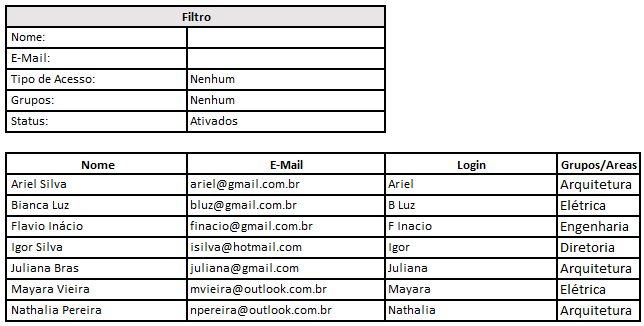Usuários
Busca de Usuários
Na página de Usuários é possível realizar buscas utilizando os seguintes filtros:
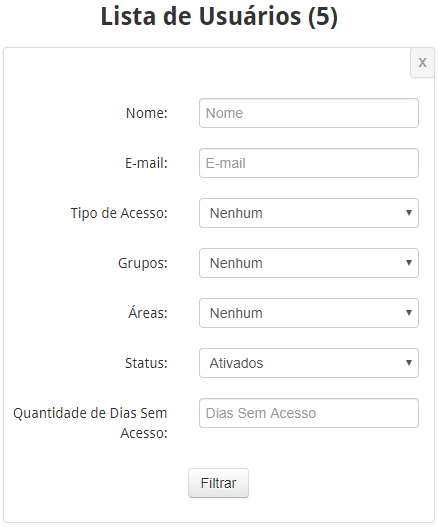
- Nome – Filtra pelo nome do usuário;
- E-mail – Filtra pelo e-mail do usuário;
- Tipo de Acesso – Filtra pelas permissões de acesso, exibindo somente usuários com o tipo de acesso selecionado;
- Grupos – Filtra por grupo, exibindo apenas os usuários relacionados ao grupo selecionado;
- Áreas – Filtra por áreas, exibindo apenas os usuários relacionados à área selecionada;
- Status – Filtra por status (Ativados, Desativados e Bloqueados), exibindo apenas os usuários que encontram-se no status selecionado;
- Quantidade de Dias Sem Acesso – Filtra pela quantidade de dias que o usuário não acessa o sistema.
Listagem
Abaixo dos filtros, é apresentada a listagem dos usuários com as seguintes colunas:
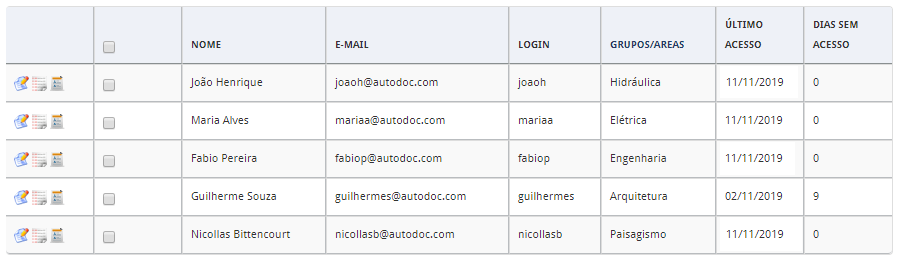
- Ferramentas – Exibe as ferramentas de Edição, Log de Ações do Usuário e Relatório de Permissão;
- Check-box – Exibe check-box para que você consiga selecionar usuários para realizar ação de exclusão múltipla;
- Nome – Exibe o nome do usuário;
- E-mail – Exibe o endereço de e-mail do usuário;
- Login – Exibe o login do usuário;
- Grupo/Áreas – Exibe os Grupos e/ou áreas vinculados(as) ao usuário;
- Último Acesso – Exibe a data do último acesso do usuário;
- Dias Sem Acesso – Exibe a quantidade de dias que o usuário não acessa o sistema.
Cadastrando Usuários
- Clique sobre o botão Criar um registro, exibido acima da listagem de usuários:
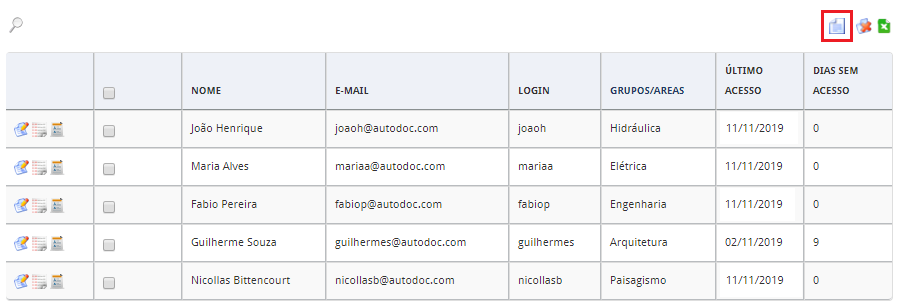
- No formulário, preencha os seguintes campos/blocos:
Dados Pessoais
Neste bloco são cadastrados os dados pessoais do usuário.
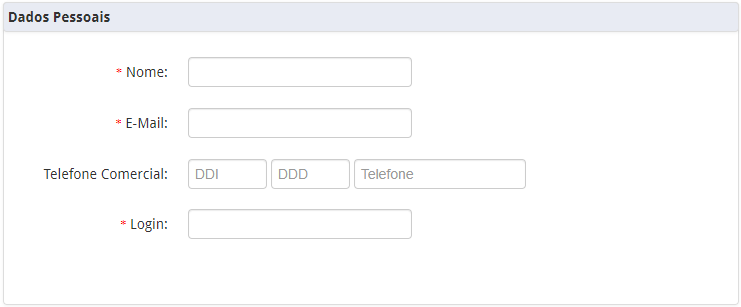
- Nome* – Insira o nome do usuário (preenchimento obrigatório);
- E-mail* – Insira o e-mail do usuário (preenchimento obrigatório);
- Telefone Comercial – Insira o telefone comercial com DDI ou DDD;
- Login* – Insira um login para acesso (preenchimento obrigatório);
Tipo de Acesso
As opções Ata, Chamado de obras, Fornecedores, Tarefas e Upload Turbo somente serão exibidas se seus respectivos módulos estiverem incluídos no pacote contratado. Para mais informações, entre em contato com o setor comercial.
Neste bloco é definido o tipo de acesso do usuário aos projetos cadastrados no sistema, bem como os módulos que o mesmo poderá acessar.
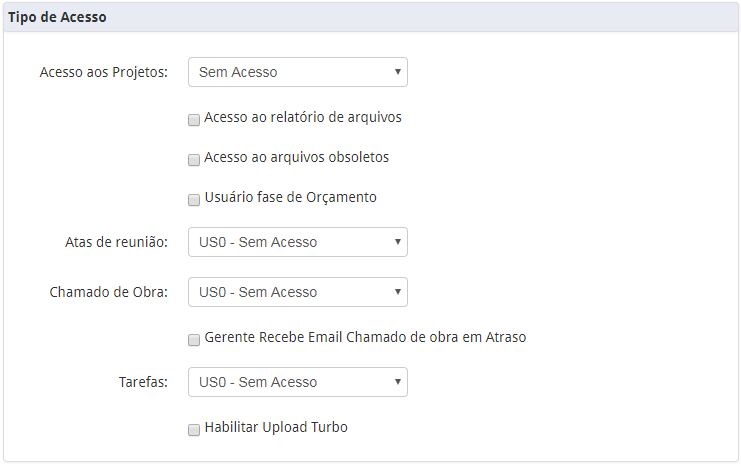
- Acesso aos Projetos – Selecione a permissão de acesso do usuário ao módulo Projetos:
- Sem acesso – Impossibilita o acesso do usuário ao módulo;
- US0 – Copiadora – Copiadora tem acesso somente ao módulo de requisição de cópias. Apenas acessa os arquivos encaminhados para plotagem;
- US1 – Projetista/Obra – Possibilita ao usuário: Publicar arquivos, realizar plotagem, realizar download de arquivos e outras ações pertinentes ao projeto;
- US2 – Coordenador de Projeto – Quando definido como responsável pelo projeto, o usuário possui controle parcial sobre o projeto, ou seja, possui permissões para criar e acessar todas as pastas, alterar o status dos arquivos e efetuar todos os controles dentro do projeto que está relacionado como coordenador;
- US3 – Coordenador Geral dos Projetos – O usuário definido como Coordenador Geral dos Projetos possui controle total de todos os projetos disponíveis, consegue visualizá-los mesmo não estando vinculado ao projeto. Pode efetuar qualquer tipo de modificação em arquivos e estrutura de projetos disponíveis no sistema. Com exceção à plotagem, que exclusivamente o usuário necessita estar vinculado ao projeto para utilizar a ferramenta.
- Acesso ao relatório de arquivos – Selecione a check-box para permitir o acesso do usuário ao relatório de arquivos;
- Acesso aos arquivos obsoletos – Selecione a check-box para permitir o acesso do usuário aos aquivos obsoletos;
- Usuário fase de Orçamento – Selecione a check-box para que o usuário receba e-mails separados dos demais destinatários e consiga apenas visualizar a lista mestra no sistema Projetos;
- Atas de reunião – Selecione a permissão de acesso do usuário ao módulo Atas de reunião;
- US0 – Sem acesso – Impossibilita o acesso do usuário ao módulo;
- US1 – Somente visualização – Permite que o usuário visualize todas as atas criadas nos projetos em que está relacionado;
- US2 – Visualizar e comentar – Permite que o usuário visualize e comente todas as atas criadas nos projetos em que está relacionado;
- US3 – Preenchimento de ata – Permite que o usuário crie, edite, visualize e comente todas as atas criadas nos projetos em que está relacionado;
- Chamado de Obra – Selecione a permissão de acesso do usuário ao módulo Chamado de Obra;
- US0 – Sem acesso – Impossibilita o acesso do usuário ao módulo;
- US1 – Somente visualização – Permite que o usuário visualize todos os chamados criados nos projetos em que está relacionado;
- US2 – Abrir e editar – Permite que o usuário abra e edite chamados dos projetos em que está relacionado, e também responda ações atribuídas a ele;
- Gerente Recebe Email Chamado de obra em Atraso – Selecione a check-box para habilitar a função de envio de e-mail para o gerente da obra quando estiver em atraso;
- Fornecedores – Selecione a permissão de acesso do usuário ao módulo Fornecedores;
- US0 – Sem acesso – Impossibilita o acesso do usuário ao módulo;
- US1 – Somente leitura – Permite que o usuário visualize as avaliações criadas nos projetos em que está relacionado;
- US2 – Avaliar Departamento – Permite que o usuário avalie os departamentos dos projetos em que está relacionado;
- Tarefas – Selecione a permissão de acesso do usuário ao módulo Tarefas;
- US0 – Sem acesso – Impossibilita o acesso do usuário ao módulo;
- US1 – Com acesso – Concede o acesso ao módulo Tarefas;
- Habilitar Upload Turbo – Selecione check-box para habilitar o recurso de Upload Turbo;
Markups
Neste bloco é definida a permissão que o usuário terá referente à criação e exclusão de markups.

- Criação de markups – Selecione o tipo de markup que o usuário poderá criar, podendo ser:
- US0 – Públicos – O usuário poderá efetuar apenas marcações públicas;
- US1 – Privados – O usuário poderá efetuar apenas marcações privadas;
- US2 – Todos – O usuário poderá efetuar marcações públicas e privadas;
- Exclusão de markups – Defina se o usuário terá permissão para exclusão de arquivos, sendo:
- US0 – Sem Acesso – Não permite o usuário excluir;
- US1 – Com Acesso – Permite o usuário excluir.
Recebimento de e-mails automáticos
Neste bloco são definidos os e-mails que serão disparados ao usuário.
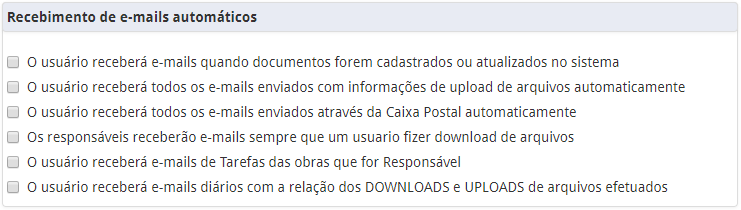
- O usuário receberá e-mails quando documentos forem cadastrados ou atualizados no sistema – Selecione essa opção para que o usuário seja notificado por e-mail quando forem cadastrados e/ou atualizados documentos nas disciplinas em que o mesmo possui permissão de acesso (download). O grupo em que o usuário for relacionado deverá estar marcado como Recebedor de E-mail para que essa permissão tenha efeito;
Importante
Por padrão, quando habilitada essa opção, somente são enviados e-mails aos usuários quando cadastrados e/ou atualizados arquivos com os status Aprovado e Liberado para Obra. Para que seja enviado e-mail quando cadastrados e/ou atualizados arquivos com o status Bloqueado, o cliente deverá possuir habilitada a configuração Receber e-mails de arquivos bloqueados. Para habilitá-la, entre em contato com o nosso setor de Suporte.
- O usuário receberá todos os e-mails enviados com informações de upload de arquivos automaticamente – Assinale a checkbox para que o usuário seja notificado por e-mail quando forem cadastrados documentos nos diretórios do projeto em que for responsável.
Importante
Essa permissão só fica disponível para seleção quando o usuário for do tipo US2 - Coordenador de Projeto ou US3 - Coordenador Geral dos Projetos.
- O usuário receberá todos os e-mails enviados através da Caixa Postal automaticamente – Assinale a checkbox para que o usuário receba cópias dos e-mails enviados através da caixa postal.
Importante
Essa permissão só fica disponível para seleção quando o usuário for do tipo US2 - Coordenador de Projeto ou US3 - Coordenador Geral dos Projetos.
- Os responsáveis receberão e-mails sempre que um usuário fizer download de arquivos – Assinale a checkbox para que o usuário seja notificado por e-mail sempre que um usuário efetuar o download de um arquivo, identificando o caminho e o nome de usuário;
Importante
Essa permissão só fica disponível para seleção quando o usuário for do tipo US2 - Coordenador de Projeto ou US3 - Coordenador Geral dos Projetos.
- O usuário receberá e-mail de Tarefas das obras que for responsável – Assinale a checkbox para que o usuário receba e-mails de notificação das tarefas criadas no projeto em que for responsável;
Importante
Essa permissão só fica disponível para seleção quando o usuário for do tipo US2 - Coordenador de Projeto ou US3 - Coordenador Geral dos Projetos com acesso ao módulo Tarefas.
- O usuário receberá e-mails diários com a relação dos DOWNLOADS e UPLOADS de arquivos efetuados – Selecione essa opção para que o usuário receba e-mails diários com a relação de downloads e uploads de arquivos efetuados;
- US1 – Projetista/Obra – Usuários com este perfil de acesso somente receberão o relatório de upload quando o grupo em que estiverem vinculados for indicado como compatibilizador do projeto. Este acesso não recebe relatório de download.
- US2 – Coordenador de projeto – Usuários com este perfil somente receberão relatórios dos projetos em que for indicado como Coordenador ou Grupo Compatibilizador.
- US3 – Coordenador geral – Usuários com este perfil irão receber os relatórios de download e upload das obras vinculadas ao grupo do mesmo.
Visualização de Documentos
Neste bloco são definidos os status dos arquivos que o usuário poderá visualizar.
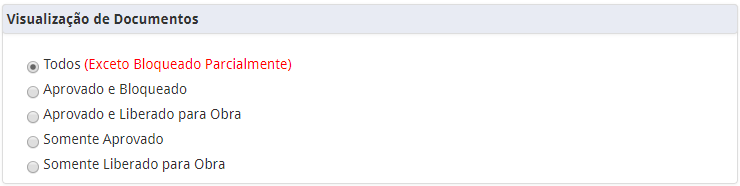
- Selecione os status de arquivos que o usuário poderá visualizar: Todos (Exceto Bloqueado Parcialmente), Aprovado e Bloqueado, Aprovado e Liberado para Obra, Somente Aprovado ou Somente Liberado para Obra.
Importante
A opção Todos permite ao usuário visualizar os documentos em que foram apontados os status Bloqueado, Aprovado e Liberado para Obra. O status Bloqueado Parcialmente é uma exceção do sistema em que somente os grupos selecionados na publicação/edição do documento poderão acessá-lo.
QR
Esta opção somente será exibida se seu respectivo módulo estiver incluído no pacote contratado. Para mais informações, entre em contato com o setor comercial.
Neste bloco são definidas as ações que o usuário poderá realizar dentro do menu QR.
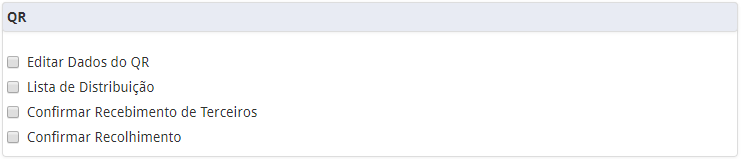
- Editar Dados do QR – Selecione para permitir que o usuário edite os dados do QR;
- Lista de Distribuição – Selecione para permitir ao usuário o acesso à Lista de Distribuição;
- Confirmar Recebimento de Terceiros – Selecione para permitir que o usuário confirme o recebimento de terceiros;
- Confirmar Recolhimento – Selecione para permitir que o usuário confirme o recolhimento.
Avaliação de Fornecedores
Neste bloco serão definidas as ações que o usuário poderá realizar no módulo Fornecedores.
Apenas será exibido se o usuário possuir habilitado o módulo Fornecedores, será apresentado o seguinte campo:
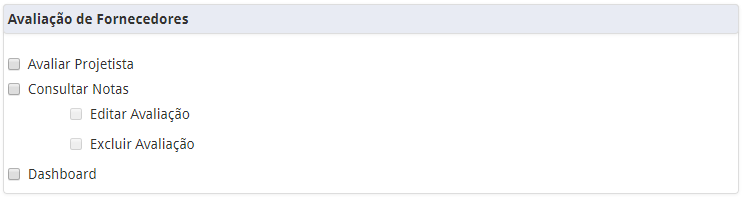
- Avaliar Projetista – Ao habilitar esta permissão, será possível avaliar projetistas;
- Consultar Notas – Ao habilitar esta permissão, será possível consultar as notas apresentadas;
- Editar Avaliação – Ao habilitar esta permissão, será possível editar avaliações;
- Excluir Avaliação – Ao habilitar esta permissão, será possível excluir avaliações.
- Dashboard – Ao habilitar esta permissão, será possível acessar o módulo Dashboard (somente dos projetos que possuir acesso).
Módulo Administrativo
Neste bloco são definidas as ações administrativas dentro do sistema que o usuário poderá realizar.
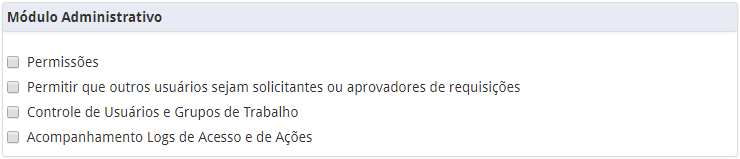
Seção de permissões do Módulo Administrativo
- Permissões
- Ao selecionar essa opção, o usuário terá acesso à aba Projetos no Módulo Administrativo. Com isso, ele poderá ajustar as permissões dos diretórios, como fases, disciplinas, entre outros.
- Permitir que outros usuários sejam solicitantes ou aprovadores de requisições
- Ao selecionar essa opção, o usuário terá acesso à aba Geral no Módulo Administrativo. Com isso, ele poderá ajustar as permissões de plotagem dos usuários.
- Controle de Usuários e Grupos de Trabalho
- Ao selecionar essa opção, o usuário terá acesso à aba Geral no Módulo Administrativo. Com isso, ele poderá criar, editar, excluir e ajustar as permissões dos usuários.
- Acompanhamento Logs de Acesso e de Ações
- Ao selecionar essa opção, o usuário terá acesso à aba Logs no Módulo Administrativo. Com isso, ele poderá visualizar os logs de acesso e ações do Projeto.
Perfil de Usuários Móveis
Esta opção somente será exibida se seu respectivo módulo estiver incluído no pacote contratado. Para mais informações, entre em contato com o setor comercial.
Neste local será definido o status do arquivo que o usuário poderá visualizar via aplicativo.

- Lista os perfis cadastrados pelo Coordenador do sistema.
Relacionamento grupos ou áreas
Neste bloco será definido o vínculo do usuário ao projeto.
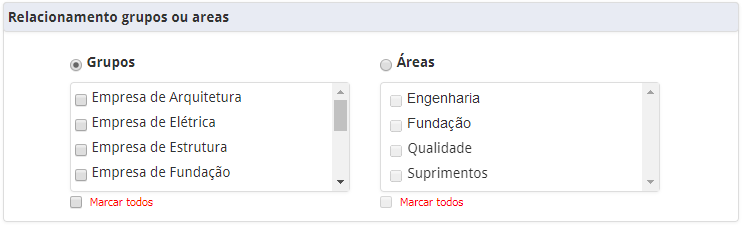
- Grupos – Utilizado para a divisão de grupos de projetistas externos, fornecedores da planta, serviço, entre outros;
- Áreas – Utilizado para a divisão de setores da empresa.
Permissão de plotagem/ Acesso
Entre em contato com o nosso setor de Suporte para habilitar a opção Acesso.
Neste bloco são exibidos os projetos aos quais os grupos selecionados no bloco acima possuem vínculo, assim é possível determinar a condição de plotagem para o usuário.
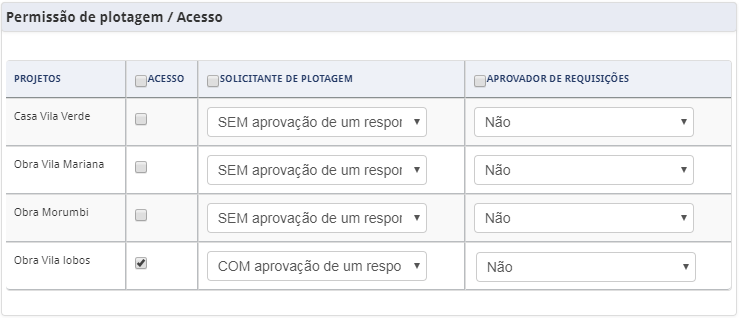
- Projetos – Exibe os projetos aos quais os grupos selecionados no bloco acima possuem vínculo;
- Acesso – Ao marcar o check-box o usuário vinculado ao grupo passa a ter acesso somente ao respectivo projeto selecionado;
- Solicitante de Plotagem – Neste local é definido se o usuário poderá solicitar plotagem. Contém como opção de seleção:
- Não Autorizado – O ícone de Solicitação de Plotagem não será exibido nos diretórios do tipo plt, logo, o usuário não conseguirá solicitar plotagem;
- COM Aprovação de um responsável – O usuário poderá solicitar plotagem, porém, essa solicitação dependerá da aprovação do Aprovador de Requisições para ser enviada à copiadora;
- SEM Aprovação de um responsável – A requisição é enviada diretamente à copiadora, sem necessidade de aprovação.
- Aprovador de Requisições – Neste local é definido se o usuário poderá aprovar requisições de plotagem. Contém como opção de seleção:
- Não – Desabilita a aprovação de requisições de plotagem;
- Sim – Habilita a aprovação de requisição de plotagem.
3. Clique sobre o botão Salvar para concluir a operação.
Editando Usuários
- Na interface de Usuários, clique sobre o botão Editar correspondente ao usuário desejado na listagem:
- No formulário do usuário, realize a edição desejada e clique sobre o botão Salvar.
Excluindo Usuários
- Na interface de usuários, selecione o check-box correspondente ao(s) usuário(s) que deseja excluir e clique sobre o botão Excluir registros selecionados:
- Será questionado se você deseja realmente excluir o(s) item(ns) selecionado(s), clique sobre o botão OK para confirmar:
Extraindo Dados para Excel
- Na interface de usuários, selecione os filtros e clique sobre o botão Extrair dados para Excel. Se nenhum filtro for selecionado, todos os dados exibidos na listagem serão extraídos para o arquivo .XLS.
- O arquivo .XLS baixado, conterá as seguintes colunas:
- Filtro – Exibe os filtros com suas respectivas seleções no momento da extração;
- Nome – Exibe o nome do usuário (inserido no filtro no momento da extração). Caso não seja inserido nenhum dado, o campo ficará em branco;
- E-mail – Exibe o e-mail do usuário (inserido no filtro no momento da extração). Caso não seja inserido nenhum dado, o campo ficará em branco;
- Tipo de Acesso – Exibe o tipo de acesso selecionado no filtro (no momento da extração). Caso não seja inserido nenhum dado, o campo exibirá a mensagem "Nenhum";
- Grupos – Exibe o grupo selecionado no filtro (no momento da extração). Caso não seja inserido nenhum dado, o campo exibirá a mensagem "Nenhum";
- Status – Exibe o status selecionado no filtro (no momento da extração).
- Listagem – Exibe o resultado do filtro realizado. Caso a extração tenha sido realizada sem antes ;
- Nome – Exibe o nome do usuário;
- E-mail – Exibe o e-mail do usuário;
- Login – Exibe o login do usuário;
- Grupos/Áreas – Exibe os grupos e/ou áreas vinculados(as) ao usuário.
Log Ações do Usuário
Para visualizar as edições que um usuário realizou, clique sobre o botão Log Ações do Usuário, correspondente ao usuário desejado na listagem.
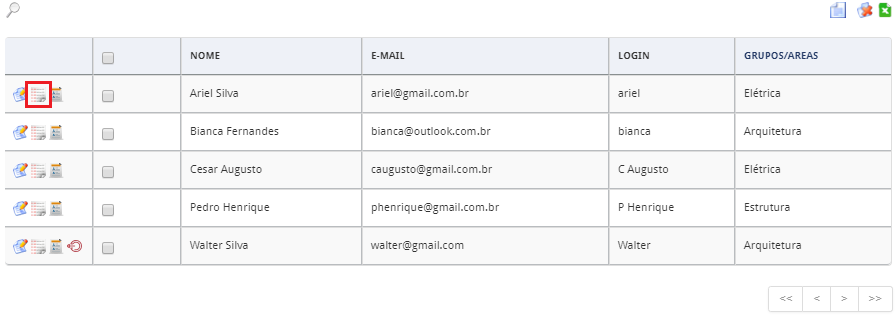
É possível buscar informações através dos filtros:
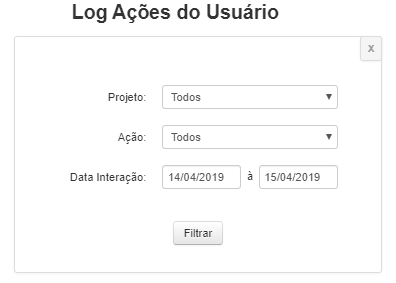
- Projeto – Filtra pelo projeto selecionado na combo-box;
- Ação – Filtra pela ação selecionada na combo-box;
- Data Interação – Filtra pelo intervalo de tempo selecionado.
A listagem será exibida com as seguintes colunas:

- Código – Identifica o código do arquivo em que a ação foi realizada;
- Título – Identifica o título do arquivo em que a ação foi realizada;
- Ação – Identifica a ação realizada;
- E-mail atualização – Identifica se foi enviado um e-mail para informar os usuários sobre a ação realizada;
- Projeto – Identifica o projeto em que a ação foi realizada;
- Data Interação – Identifica a data e a hora em que a ação foi realizada.
Abaixo da listagem é exibida a listagem Log Quantidade de Acessos, que identifica a quantidade de acessos por mês.
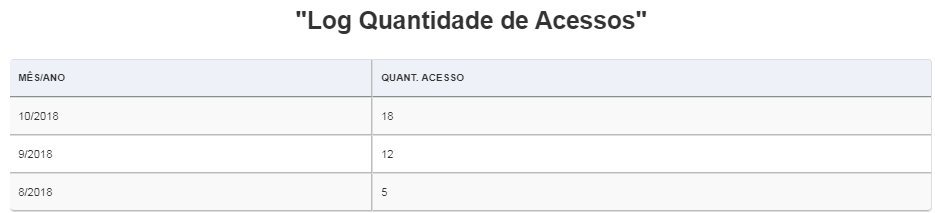
Relatório de Permissões
Para visualizar as permissões de um usuário, clique sobre o botão Relatório de Permissões, exibido na listagem de usuários:
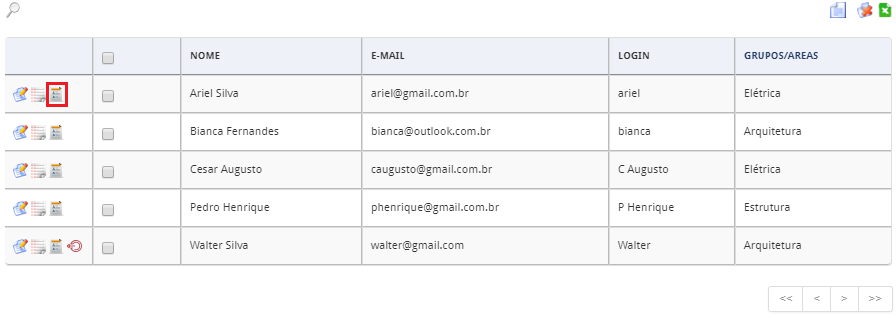
Será exibido um modal com as seguintes informações do usuário:
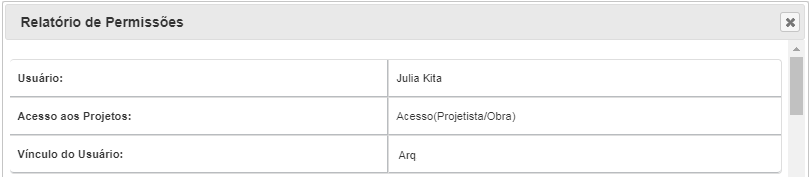
- Usuário – Exibe o nome do usuário;
- Acesso aos projetos – Identifica o tipo de acesso do usuário ao módulo Projetos;
- Vínculo do Usuário – Identifica o vínculo do usuário, ou seja, se é relacionado a Áreas ou Grupos;
Abaixo, é exibida a Lista de Projetos:
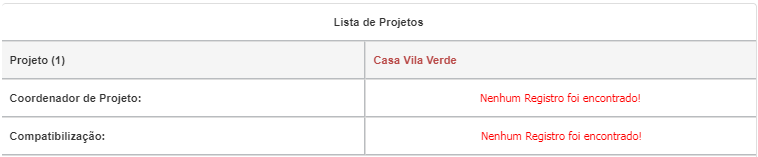
- Projeto – Exibe o nome do projeto;
- Coordenador de Projeto – Exibe o nome do coordenador responsável do projeto;
- Compatibilização – Exibe o nome da empresa compatibilizadora do projeto;
Abaixo, é exibida a Lista de Disciplinas:
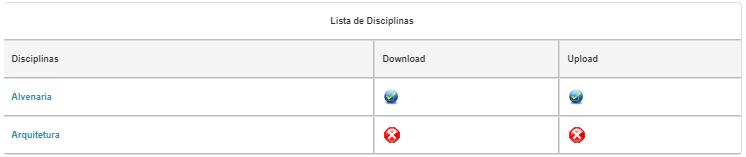
- Disciplinas – Exibe o nome das disciplinas relacionadas ao projeto indicado. Clicando sobre o nome da disciplina, os diretórios correspondentes são apresentados;
- Download – Exibe se o usuário possui permissão para download;
- Upload – Exibe se o usuário possui permissão para upload.
Clique sobre o botão OK para fechar o modal.
Esse artigo não foi útil? Entre em contato com o suporte.