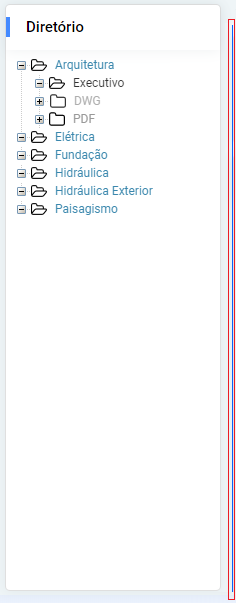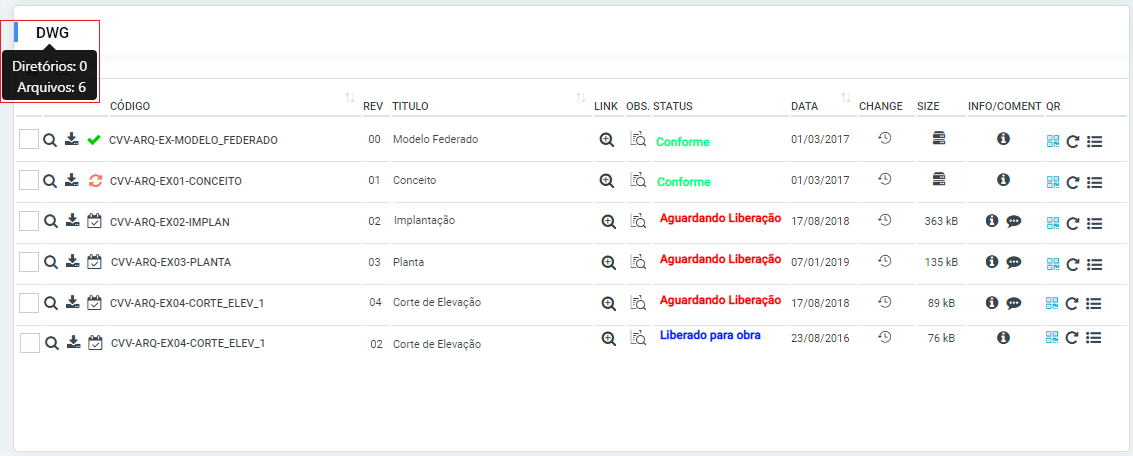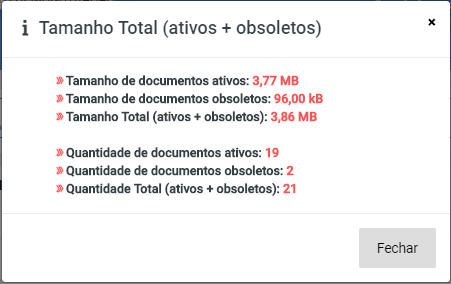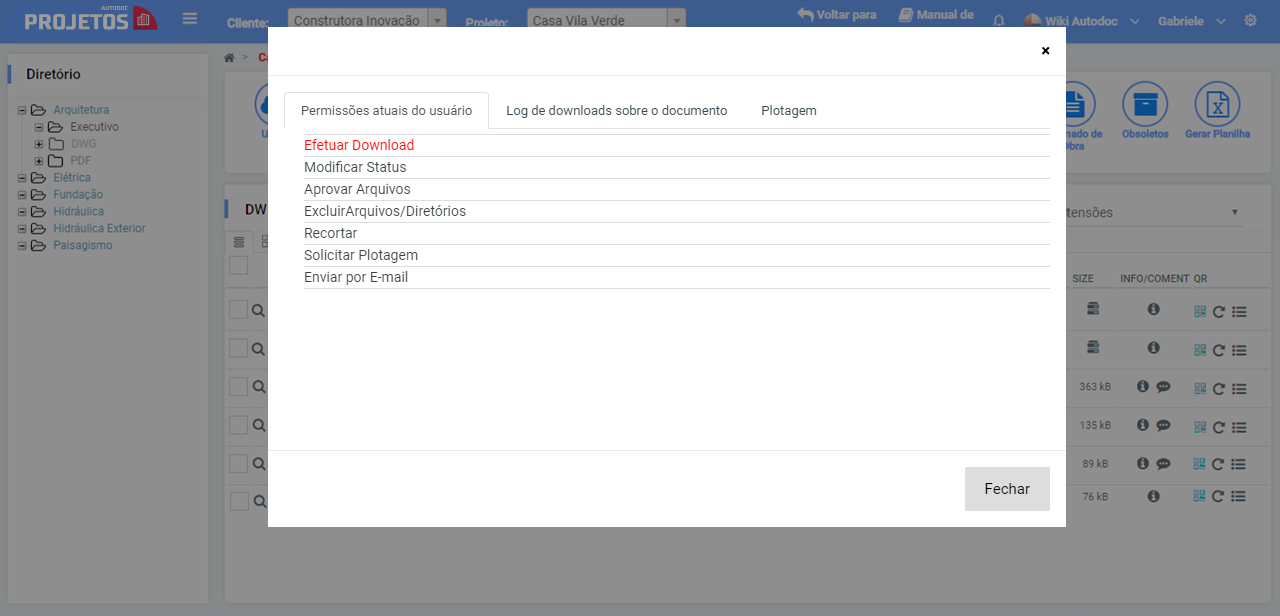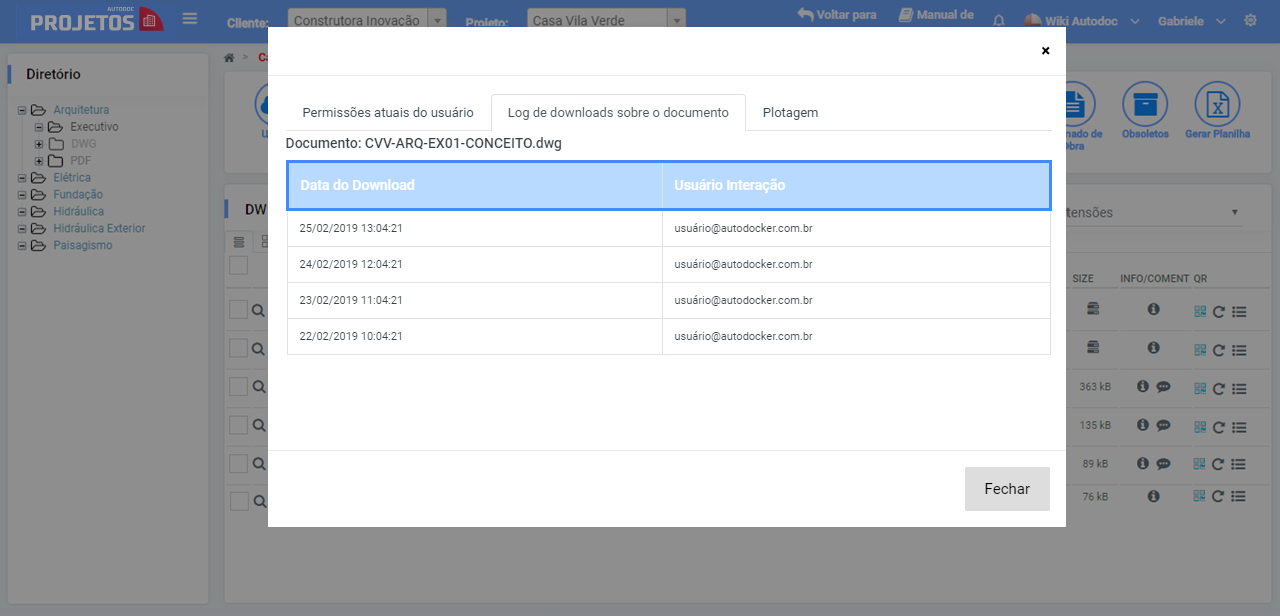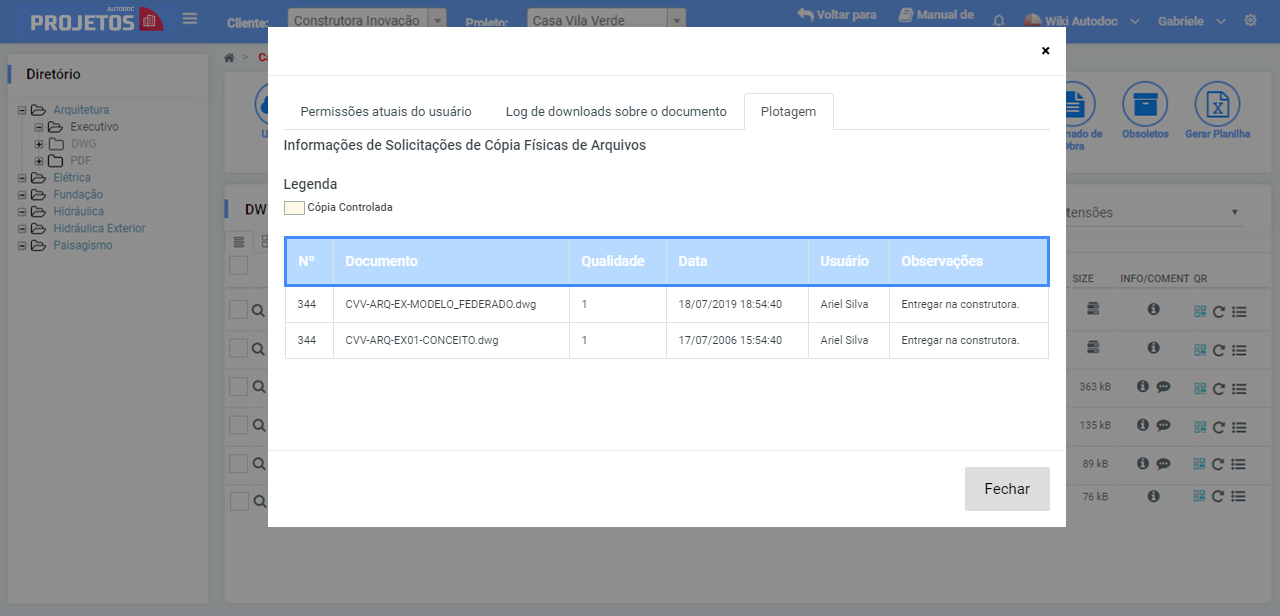Interface de Diretórios
Para acessar a interface de diretórios, é necessário selecionar o respectivo projeto na interface Home;
Algumas ações aqui descritas requerem permissão específica de usuário. Consulte o administrador do sistema.
Navegação
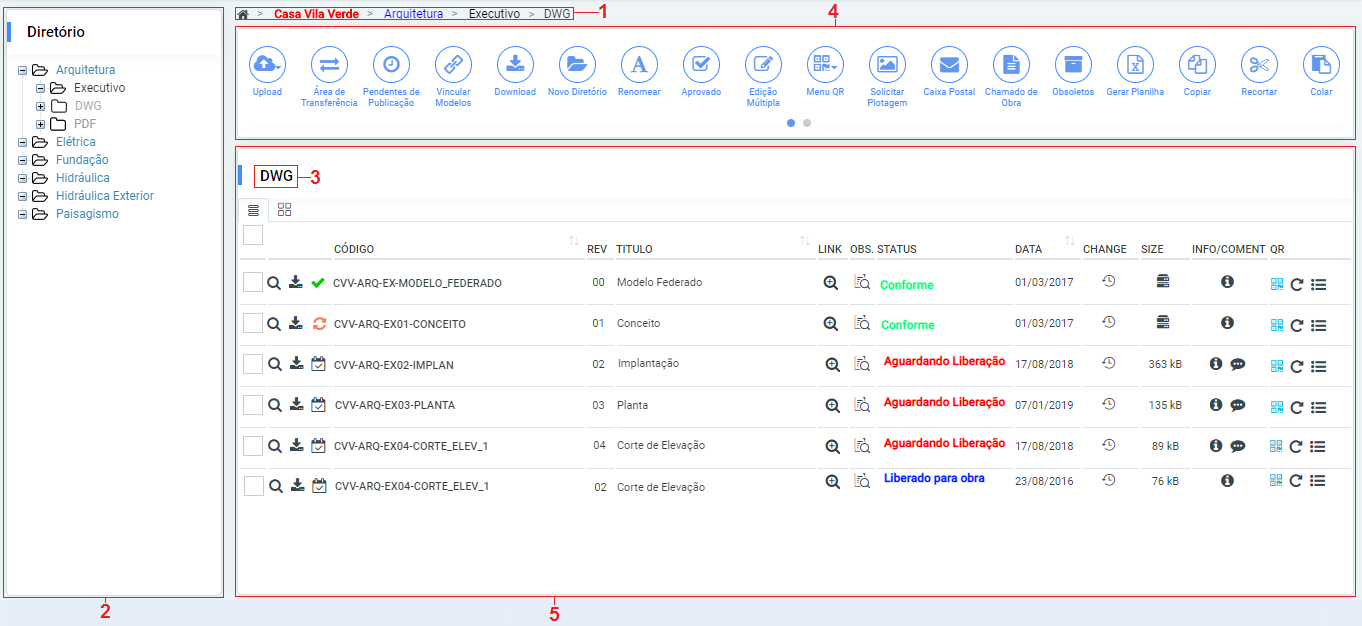
Diretórios link
- Ao acessar um projeto e posteriormente seus respectivos diretórios, o caminho percorrido entre as pastas ficará gravado e será apresentado no canto esquerdo superior da interface, acima da barra de ferramentas, contendo as cores apresentadas na árvore de diretórios (exibida no canto esquerdo da interface);
-

- Para acessar o diretório basta clicar sobre sua respectiva pasta/nome.
-
- Ao acessar um projeto e posteriormente seus respectivos diretórios, o caminho percorrido entre as pastas ficará gravado e será apresentado no canto esquerdo superior da interface, acima da barra de ferramentas, contendo as cores apresentadas na árvore de diretórios (exibida no canto esquerdo da interface);
Árvore de diretórios
- Na lateral esquerda, é exibido um bloco contendo os diretórios (do tipo Disciplina, Fase e Outros) do respectivo projeto acessado. Clique sobre o ícone [+] para expandi-los, ou em [-] para ocultá-los. É possível acessar qualquer diretório do projeto com um simples duplo clique sobre o nome do mesmo, o que facilita seu acesso;
- Através da linha vertical azul (destacada na imagem abaixo) é possível ocultar/exibir o bloco de diretórios, de modo a ampliar a área de trabalho.
Quantidade de arquivos e de diretórios
Ao acessar o diretório do projeto, no local onde é exibido o nome do projeto (atual) acessado, ao passar o cursor do mouse sobre o nome do diretório, exibido no canto superior esquerdo do card, é possível visualizar de modo geral a quantidade de diretórios e arquivos. Obs: Este modo de consulta exibe somente a quantidade de arquivos e de diretórios presentes no diretório acessado, ou seja, não são contabilizados os arquivos e diretórios de níveis superiores;
- Para consultar a quantidade total de arquivos de um diretório, ou seja, considerando os documentos (ativo e/ou obsoletos) de todos os diretórios cadastrados dentro de um diretório, clique sobre o ícone localizado na coluna Size do respectivo diretório. Será aberta uma caixa de diálogo apresentando o tamanho de documentos do diretório (ativos, obsoletos e total) e a quantidade de documentos (ativos, obsoletos e total):
Barra de Ferramentas
- Neste local são exibidas as ferramentas do sistema, que podem variar de acordo com o diretório acessado.

- Upload - Direciona à interface de upload de arquivos. Contém como opções de seleção: Upload e Upload Turbo;
- Área de Transferência - Local onde são exibidos os arquivos enviados através da funcionalidade Upload;
- Download - Permite fazer múltiplos downloads dos arquivos selecionados em uma única ação;
- Novo Diretório - Permite a criação de diretórios e subdiretórios. Clique aqui para saber mais;
- Renomear - Permite modificar o nome dos diretórios;
- Aprovado - Permite aprovar múltiplos arquivos em uma única ação;
- Edição Múltipla - Permite alterar os atributos de um arquivo;
- Menu Qr - Lista as funcionalidades relacionadas ao menu Qr;
- Solicitar Plotagem - Permite a requisição de cópias físicas de projetos disponíveis em pastas PLT e PDF;
- Caixa Postal - Permite gerar uma nova mensagem no módulo Caixa Postal, anexando o(s) arquivo(s) selecionado(s) na listagem;
- Chamado de Obra - Permite centralizar a forma de contato entre a obra e os escritórios, anexando o(s) arquivo(s) selecionado(s) na listagem;
- Obsoletos - Direciona o usuário ao local de arquivos obsoletos (caso o diretório atual em que se encontra possua arquivos obsoletos);
- Gerar Planilha - Permite exportar o conteúdo do diretório acessado em formato de planilha;
- Copiar - Permite copiar arquivos e diretórios;
- Recortar - Permite mover arquivos e diretórios;
- Colar - Permite colar arquivos e diretórios copiados ou recortados;
- Excluir - Possibilita a exclusão de pastas e arquivos do sistema.
Devido à quantidade de botões, dependendo da resolução do seu monitor, poderá ser apresentado um recurso de rolagem horizontal para você visualizar os demais botões dispostos na interface.
- Neste local são exibidas as ferramentas do sistema, que podem variar de acordo com o diretório acessado.
Área de Diretórios
Na área de diretórios são cadastrados e exibidos os diretórios e arquivos do respectivo projeto acessado, esta possui as seguintes colunas:
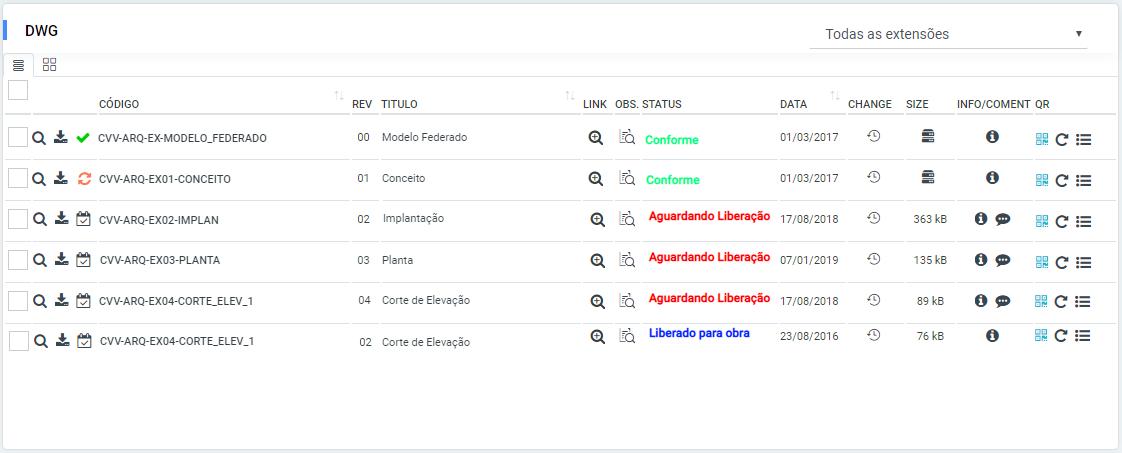
- Check-box - Exibe check-box para que você consiga selecionar mais de um arquivo;
- Ferramentas - Exibe as seguintes ferramentas:
- Visualização (
 ) - Clique sobre este ícone para visualizar o arquivo;
) - Clique sobre este ícone para visualizar o arquivo; - Download (
 ) - Clique sobre este ícone para baixar o arquivo;
) - Clique sobre este ícone para baixar o arquivo; - Definir documento como último (
 ) - Clique sobre este arquivo para definir o documento como último;
) - Clique sobre este arquivo para definir o documento como último; - Status de sincronismo do arquivo. Estes sinalizam se o(s) arquivo(s) está(ão) sincronizado(s), ferramenta exclusiva para contas BIM;
 - Sincronizando;
- Sincronizando; - Sincronizado.
- Sincronizado.
- Visualização (
- Código - Exibe o nome da disciplina/fase/outros (caso seja um diretório), ou então, o código do arquivo (caso seja um arquivo);
- Rev - Exibe o número da revisão do respectivo arquivo;
- Título - Exibe o título do arquivo;
- Links - Ao clicar sobre a lupa é exibida uma relação de documentos relacionados ao respectivo arquivo;
- Obs - Ao clicar sobre o ícone disposto na coluna, é exibida uma caixa de diálogo contendo informações sobre as revisões do documento, log de ações do documento, chamado de obras relacionado ao documento e informações de check-in e chek-out;
- Status - Exibe o status em que o arquivo se encontra;
- Data - Exibe a data em que o arquivo foi cadastrado;
- Change - Ao clicar sobre o ícone disposto na coluna, será exibida uma caixa de diálogo com as últimas modificações realizadas sobre o respectivo arquivo. Para ter acesso a este recurso, é necessário habilitá-lo;
- Size - Exibe o tamanho total dos arquivos, e de diretórios;
- Info/Coment. - Ao clicar sobre os ícones dispostos nesta coluna, é possível inserir comentários sobre o arquivo e/ou ver informações pertinentes ao mesmo:
 - Clique sobre este ícone para inserir/visualizar comentários sobre o arquivo:
- Clique sobre este ícone para inserir/visualizar comentários sobre o arquivo: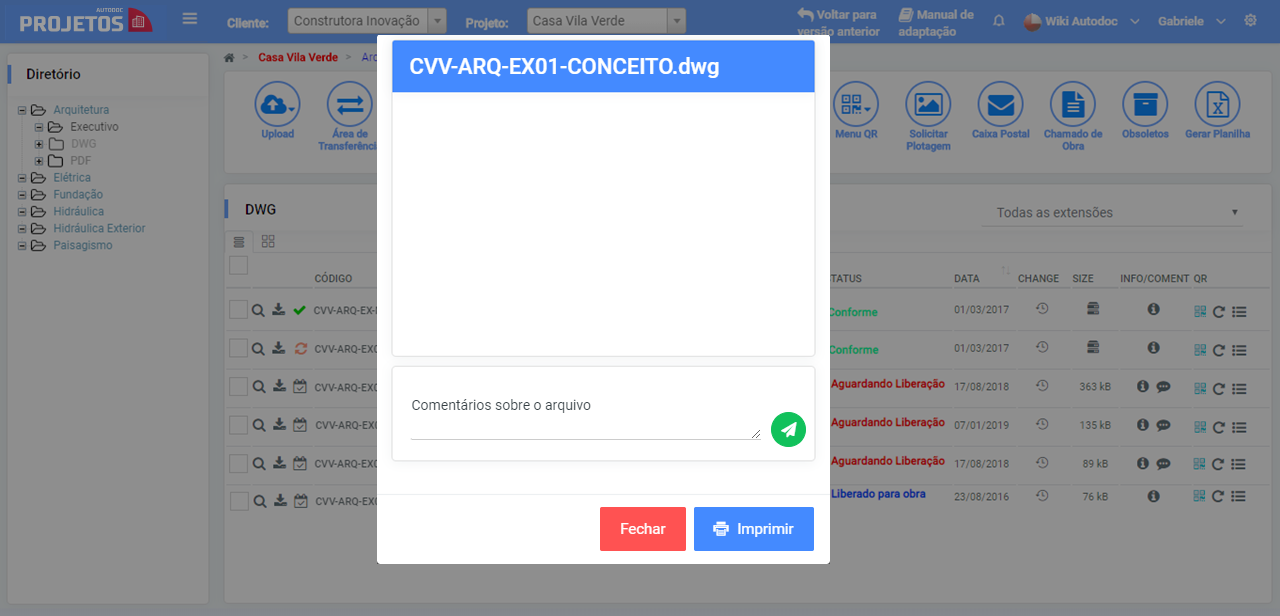
- O comentário só poderá ser excluído pelo responsável ou por usuários definidos com a permissão US3-Coordenador Geral. A exclusão ocorre ao clicar sobre o ícone exibido ao lado direito do comentário.
 - Ao clicar sobre este ícone, será apresentado um modal com as seguintes informações:
- Ao clicar sobre este ícone, será apresentado um modal com as seguintes informações:- Permissões do usuário:
- Log de downloads sobre o documento:
- Plotagem:
- Permissões do usuário:
- QR - Clique aqui para saber mais sobre os recursos exibidos na coluna QR;
- Filtro extensões - Clique sobre a extensão que deseja filtrar para que sejam listados na área de diretório somente os arquivos com a respectiva seleção. Este filtro apenas será apresentado em diretórios que possuem arquivos com duas ou mais extensões distintas.
- Em um diretório de Modelos 3D (exclusivo para projetos BIM), você pode filtrar os arquivos entre as opções Todos, Vinculados e Modelos 3D.
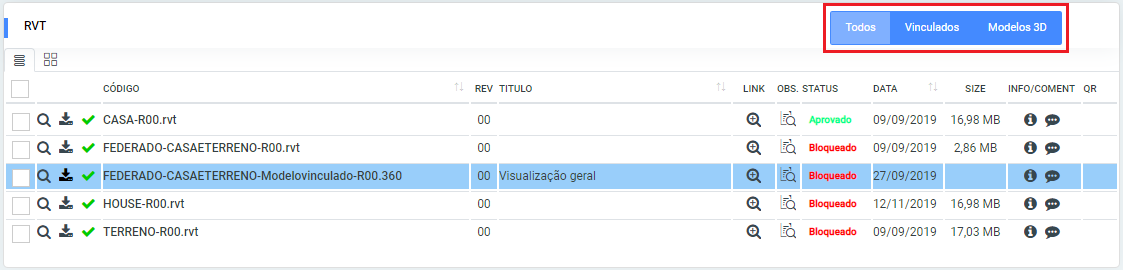
- Todos - Exibe todos os arquivos localizados naquele diretório;
- Vinculados - Exibe todos os modelos vinculados (.360) localizados naquele diretório;
- Modelos 3D - Exibe todos os modelos 3D (exceto .360) localizados naquele diretório.
- Em um diretório de Modelos 3D (exclusivo para projetos BIM), você pode filtrar os arquivos entre as opções Todos, Vinculados e Modelos 3D.
Modelos vinculados (.360) ficam destacados na cor azul
Esse artigo não foi útil? Entre em contato com o suporte.