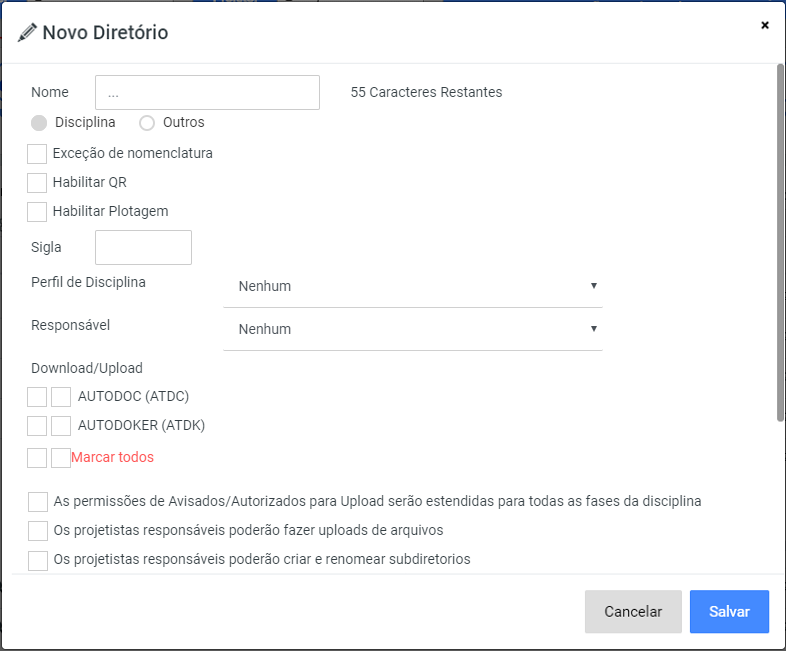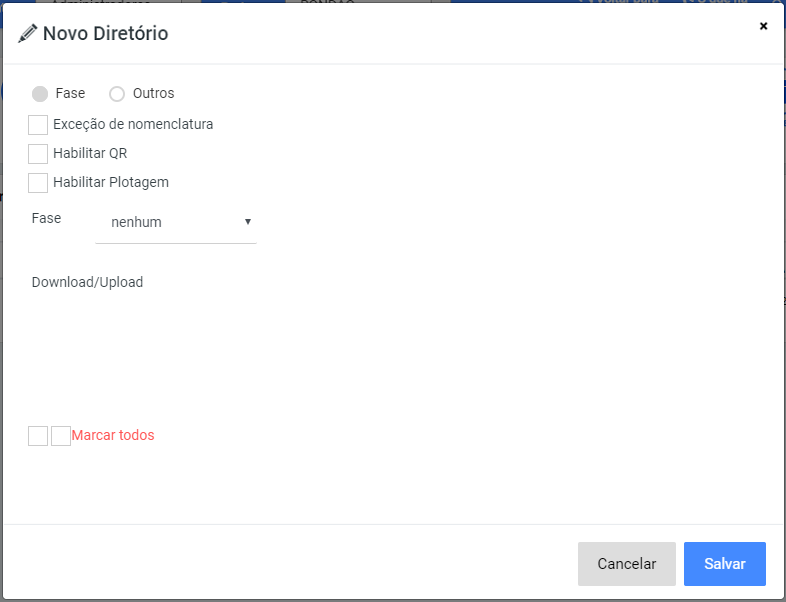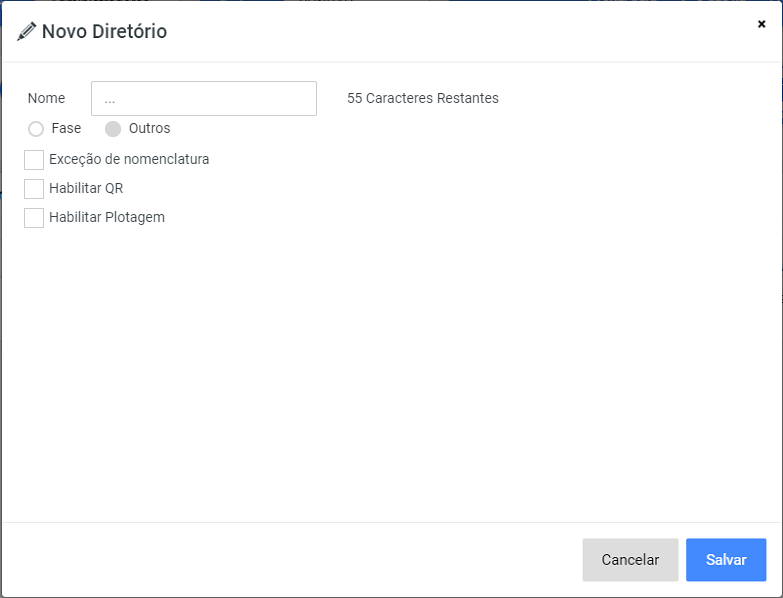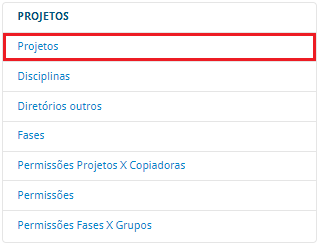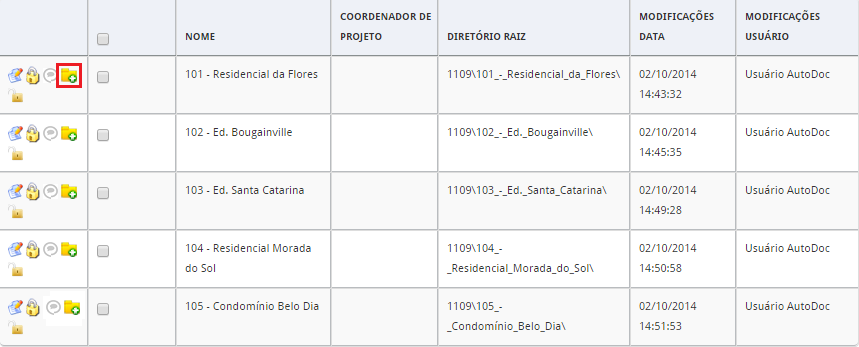Criar Diretórios
Quem pode criar
- Através do módulo Administrativo:
- Os usuários que tiverem habilitadas as opções Permissões e Controles de Usuários e Grupos de Trabalho no módulo Administrativo poderão criar diretórios através das opções Criar Disciplina e Criar Diretório Fase. Ou então, podem copiar uma estrutura de obra completa através da opção Duplicar.
- Através dos diretórios:
- Coordenador do Projeto e Compatibilizador - Poderá criar diretórios e subdiretórios somente em obras que estiver definido como responsável;
- Coordenador Geral de Projetos - Poderá criar diretórios e subdiretórios em qualquer obra dentro de sua conta;
- Responsável pela Disciplina - Poderá criar diretórios dos tipos Fase e Outros em obra que estiver definido como projetista responsável pela disciplina;
- Importante: Além de ser responsável pela disciplina, deverá ter habilitada a opção Os projetistas responsáveis poderão criar e renomear subdiretórios.
- Área - Poderá criar diretórios do tipo Disciplina, Fase e Outros em projetos que estiver relacionado;
- Importante: Para a criação de diretórios, é preciso que a opção Criar/Renomear Diretórios esteja habilitada na área que o usuário estiver relacionado.
Estrutura de Diretórios e Subdiretórios
A representação abaixo refere-se à estrutura de diretórios de um respectivo projeto acessado. É possível identificar as disciplinas, fases e diretórios do tipo Outros utilizados para o armazenamento de arquivos. Importante: É recomendável que em cada diretório de fases ou disciplinas sejam criados diretórios do tipo Outros para a inserção de arquivos DWG, PLT e Docs de forma segmentada e organizada.
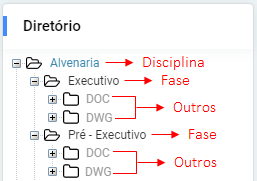
Diretório do tipo Disciplina - Representa os serviços a serem executados na obra. Diretório configurável, onde é possível definir as empresas que poderão fazer download e upload de arquivos.
Diretório do tipo Fase - Representa as fases de desenvolvimento do projeto. Diretório configurável, onde é possível definir as empresas que poderão fazer download e upload de arquivos. Importante: Por padrão, os diretórios deste tipo não são configuráveis, porém, há uma configuração que torna possível, esta deve ser solicitada ao suporte da Autodoc.
Diretório do tipo Outros - Diretório não configurável. Dica: Esse tipo de diretório pode ser utilizado para organizar os arquivos de acordo com suas extensões, como DWG, PLT e documentos gerais, ou então, para separar os projetos por regionais.
Exemplos de Estrutura de Diretórios
Projeto > Disciplina > Fase > Outros
Obra Alphaville > Arquitetura > Projeto Executivo > DWG
Projeto > Disciplina > Outros > Fase
Obra Alphaville > Arquitetura > Outros > Fase
Projeto > Outros > Disciplina> Fase
Obra Alphaville > Projetos > Arquitetura > Projeto Executivo
Regional Sudeste > Obra Alphaville > Arquitetura > Projeto Executivo > DWG
Dentro de um Projeto podem ser criados diretórios de Disciplina e Outros;
- Dentro de um diretório de Disciplina podem ser criados diretórios de Fase e Outros;
- Dentro de um diretório de Fase podem ser criados somente diretórios do tipo Outros;
- O diretório de tipo Outros pode ser criado em qualquer nível de diretório.
Criação de Diretórios
Por meio do botão Novo Diretório é possível criar diretórios de obras e seus subdiretórios, como as pastas de disciplinas, fases e suas respectivas ramificações.

Disciplina
- Após selecionar o projeto desejado, na área de diretórios clique sobre o botão Novo Diretório (exibido na barra de ferramentas). O formulário abaixo deve aparecer:
- No formulário de criação de diretório, defina o seu Nome e clique em Disciplina. Ao selecionar Disciplina, serão exibidos outros campos. Preencha-os:
- Exceção de nomenclatura - Caso haja a necessidade do arquivo não seguir a nomenclatura de acordo com a norma. Clique aqui e entenda a norma da nomenclatura;
- Habilitar QR - Ao habilitar esta flag, os arquivos de extensão PDF cadastrados dentro deste diretório e dos subdiretórios passarão a apresentar o Código QR (ou QR Code).
Aviso
Esta opção só estará disponível quando habilitada a configuração Habilitar funcionalidade QR.
- Habilitar Plotagem - Habilita o recurso de plotagem;
- Sigla - Escolha uma sigla para simplificar o nome do seu diretório;
- Perfil de Disciplina - Vincule um perfil de disciplina ao diretório;
- Responsável - Selecione o projetista responsável pela disciplina;
- Download/Upload - Atribua permissões de download e upload na disciplina aos grupos;
- As permissões de Avisados/Autorizados para Upload serão estendidas para todas as fases da disciplina - Esta opção apenas é exibida se você tiver a permissão habilitada.
- Os projetistas responsáveis poderão fazer uploads de arquivos - Assinale a checkbox e selecione qual status de arquivos os grupos com permissão de upload ou marcados como responsáveis poderão cadastrar arquivos na disciplina;
- Os projetistas responsáveis poderão criar e renomear diretórios - Assinale a checkbox para permitir que o projetista responsável pela disciplina crie e renomeie diretórios no respectivo diretório;
- Clique sobre o botão Salvar para concluir o cadastro.
Fase
- Na interface Diretórios, após selecionar a disciplina do projeto desejado, clique no botão Novo Diretório. O formulário abaixo deve aparecer. Diretório configurável, onde é possível definir as empresas que poderão fazer download e upload de arquivos:
- No formulário de criação de diretório, clique em Fase. Preencha os seguintes campos:
- Exceção de nomenclatura - Caso haja a necessidade do arquivo não seguir a nomenclatura de acordo com a norma. Clique aqui e entenda a norma da nomenclatura;
- Habilitar QR - Ao habilitar esta flag, os arquivos de extensão PDF cadastrados dentro deste diretório e dos subdiretórios passarão a apresentar o Código QR (ou QR Code).
Aviso
Esta opção só estará disponível quando habilitada a configuração Habilitar funcionalidade QR.
- Fase - Selecione a fase de desenvolvimento do projeto que este diretório representará (as fases exibidas nesse campo deverão ser pré-cadastradas no módulo Administrativo);
- Clique sobre o botão Salvar para concluir o cadastro.
Importante
Por padrão, os diretórios deste tipo não são configuráveis, porém, há uma configuração que torna possível, esta deve ser solicitada ao suporte da Autodoc.
Outros
- Na interface Diretórios, após selecionar a pasta, clique no botão Novo Diretório. O formulário abaixo deve aparecer. Diretório não-configurável.
- No formulário de criação de diretório, defina o seu Nome e preencha os seguintes campos:
- Exceção de nomenclatura - Caso haja a necessidade do arquivo não seguir a nomenclatura de acordo com a norma. Clique aqui e entenda a norma da nomenclatura;
- Habilitar QR - Ao habilitar esta flag, os arquivos de extensão PDF cadastrados dentro deste diretório e dos subdiretórios passarão a apresentar o Código QR (ou QR Code).
Aviso
Esta opção só estará disponível quando habilitada a configuração Habilitar funcionalidade QR.
- Clique sobre o botão Salvar para concluir o cadastro.
Duplicação da Estrutura do Projeto
Através dessa opção é possível duplicar toda a estrutura de diretórios de um projeto existente.
- Acesse o módulo Administrativo;
- No menu lateral esquerdo, acesse a opção Projetos e clique em Projetos:
- Selecione o projeto a ser duplicado e clique sobre a sua respectiva opção Duplicar:
- Será exibido o formulário de Duplicação de Projeto, preencha os seguintes campos:
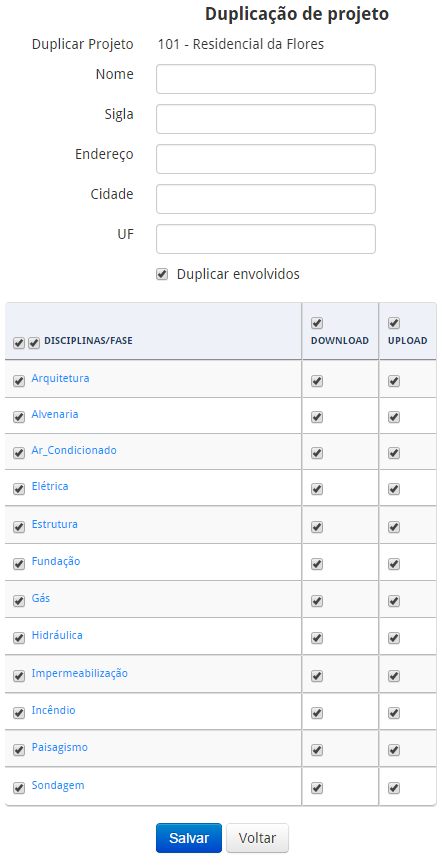
- Nome - Informe o nome do novo projeto;
- Sigla - Informe a sigla do novo projeto;
- Endereço - Informe o endereço do novo projeto;
- Cidade - Informe a cidade do novo projeto;
- UF - Informe o estado do novo projeto;
- Duplicar Envolvidos - Habilite essa opção caso os grupos envolvidos no projeto duplicado sejam os mesmos do projeto original.
- Selecione os diretórios a serem duplicados e clique sobre o botão Salvar para efetivar a duplicação do projeto.
Esse artigo não foi útil? Entre em contato com o suporte.