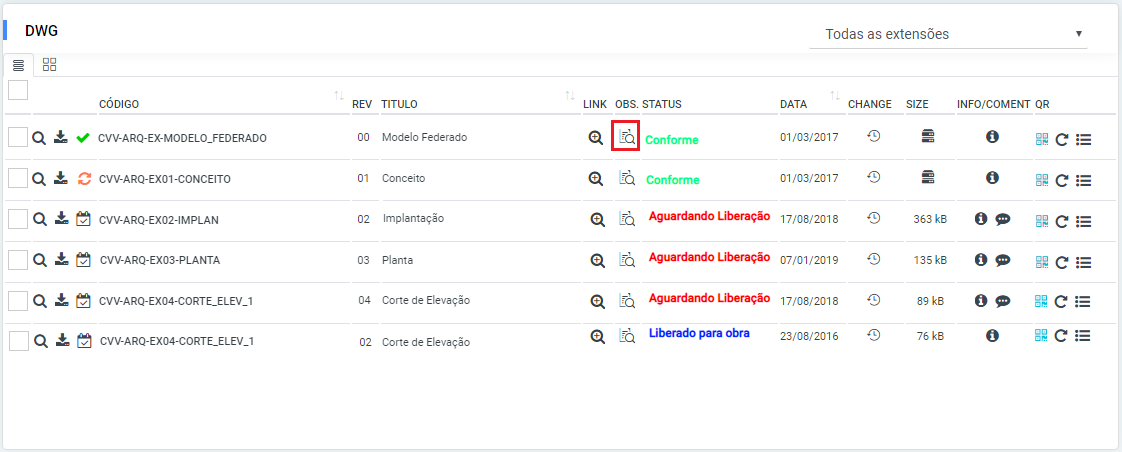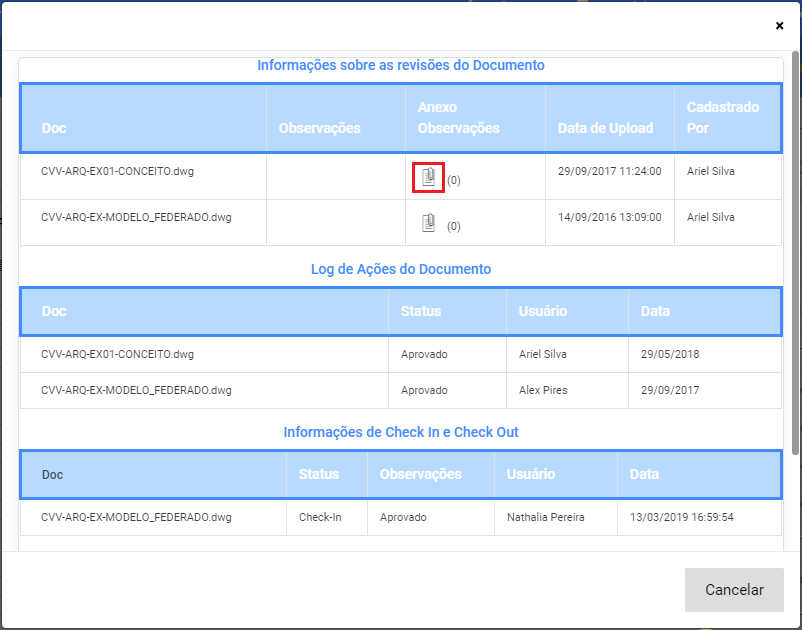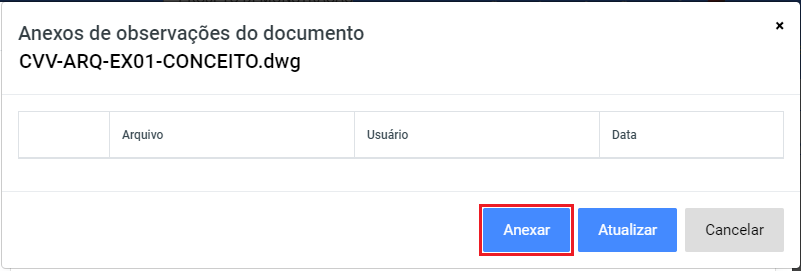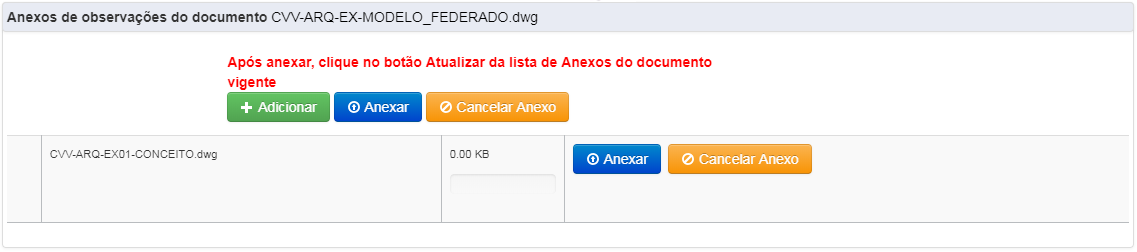Edição Múltipla
Através da edição de arquivos, é possível alterar seus dados, tais como título, código, status, dentre outros.
Editando um Arquivo
- Na interface de diretórios, selecione o(s) arquivo(s) que deseja editar, assinalando sua respectiva checkbox, e clique sobre o botão Edição Múltipla:
- Será aberto o formulário de edição do arquivo, onde são exibidos os seguintes campos:
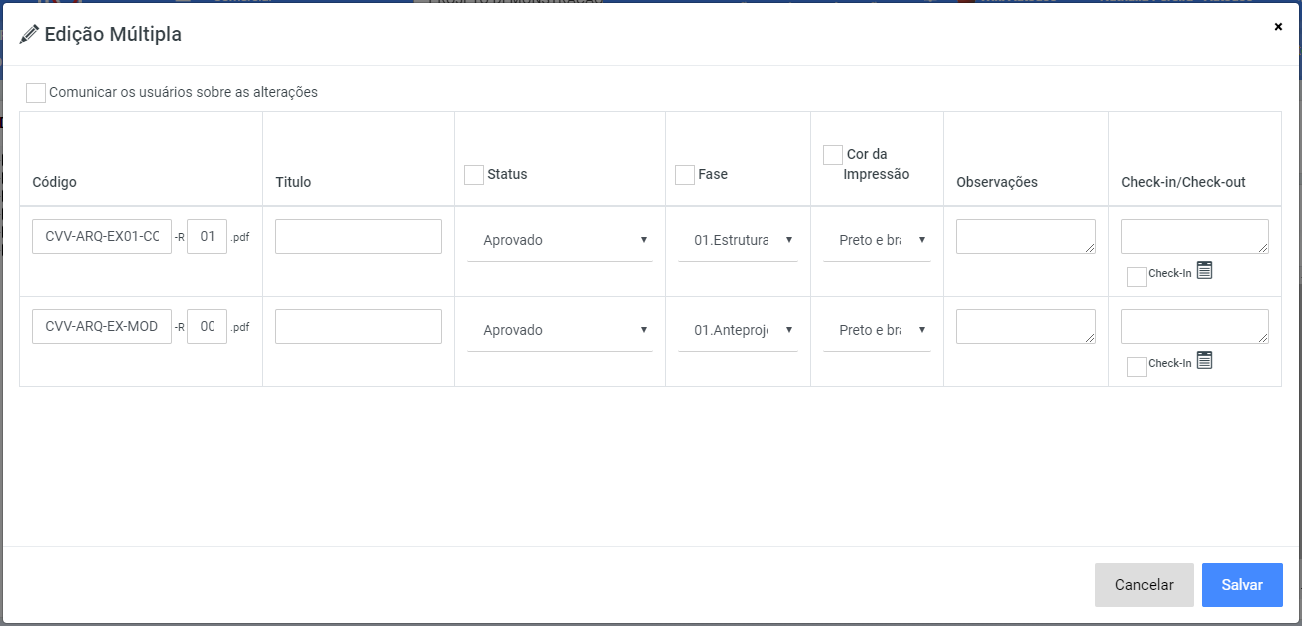
- Código - Neste campo é possível alterar o código do arquivo;
- Título - Neste campo é possível alterar o título do arquivo;
- Status - Neste campo é possível alterar o status do arquivo;
- Fase - Neste campo é possível alterar a fase do arquivo;
- Cor da Impressão - Neste campo é possível alterar a cor da impressão do arquivo;
- Observações - Neste campo é possível inserir/alterar observações ao/do arquivo;
- Check-in/Check-out - Neste campo é possível fazer check-in/check-out do arquivo. Para isso, assinale a check-box e, abaixo, insira um comentário.
- Caso deseja informar os usuários a respeito das alterações, assinale a checkbox Comunicar os usuários sobre as alterações;
- Clique sobre o botão Salvar para concluir o processo de edição de arquivos.
Check-in/Check-out
O check-out de um arquivo pode ser realizado somente pelo usuário responsável pelo check-in e pelos usuários definidos com o perfil US3 - Coordenador Geral da Obra.
O comentário inserido no check-in e check-out pode ser consultado ao clicar sobre o ícone exibido na coluna OBS. na área de diretórios. Na caixa de diálogo aberta é possível consultar observações do documento, comentários de check-in/check-out, log de ações sobre o documento e os chamados de obra relacionados ao documento. Além disso, na interface de observações é possível anexar arquivo(s) ao respectivo documento.
Anexando um Arquivo ao Documento
- Na interface de diretórios, cloque sobre o ícone exibido na coluna OBS.:
- Na interface de observações, clique sobre o ícone exibido na coluna Anexo Observações:
- Na nova janela, clique sobre o botão Anexar:
- Após, clique sobre o botão Adicionar, selecione o(s) arquivo(s) a ser(em) anexado(s) ao arquivo e clique sobre o botão Anexar:
- Realizado o upload, volte a interface de Anexo de Observações, e clique em atualizar. Observe que serão exibidos os documentos anexados. Caso deseje visualizar o arquivo, clique sobre seu nome.
No anexo de arquivos a documentos é possível anexar apenas arquivos das seguintes extensões: pdf, doc, docx, xls, xlsx, txt, jpg, jpeg, gif, png, bmp e tif. Caso o arquivo anexado não seja de nenhuma dessas extensões, o sistema exibirá a mensagem "Extensão não permitida" junto ao mesmo.
Esse artigo não foi útil? Entre em contato com o suporte.