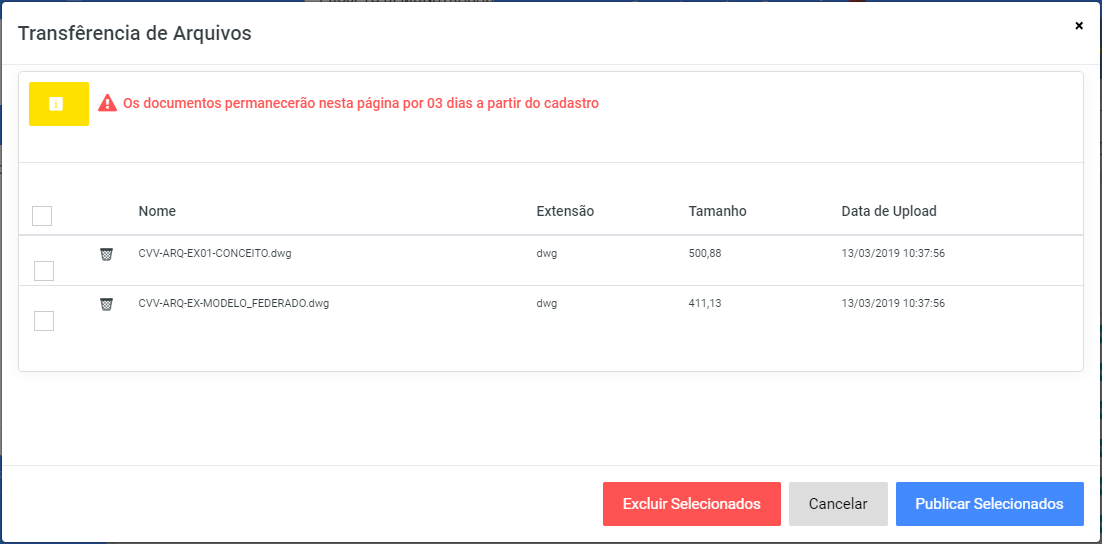Área de Transferência
Após realizar o Upload do arquivo, é preciso cadastrá-lo em um diretório.
Cadastrando um Arquivo
- Acesse o diretório de destino do arquivo e clique sobre o botão Área de Transferência:
- Na Área de Transferência, selecione os arquivos a serem cadastrados e clique sobre o botão Publicar Selecionados:
- Será apresentada a caixa de diálogo Cadastrar novos documentos, onde deverão ser inseridos os seguintes dados:
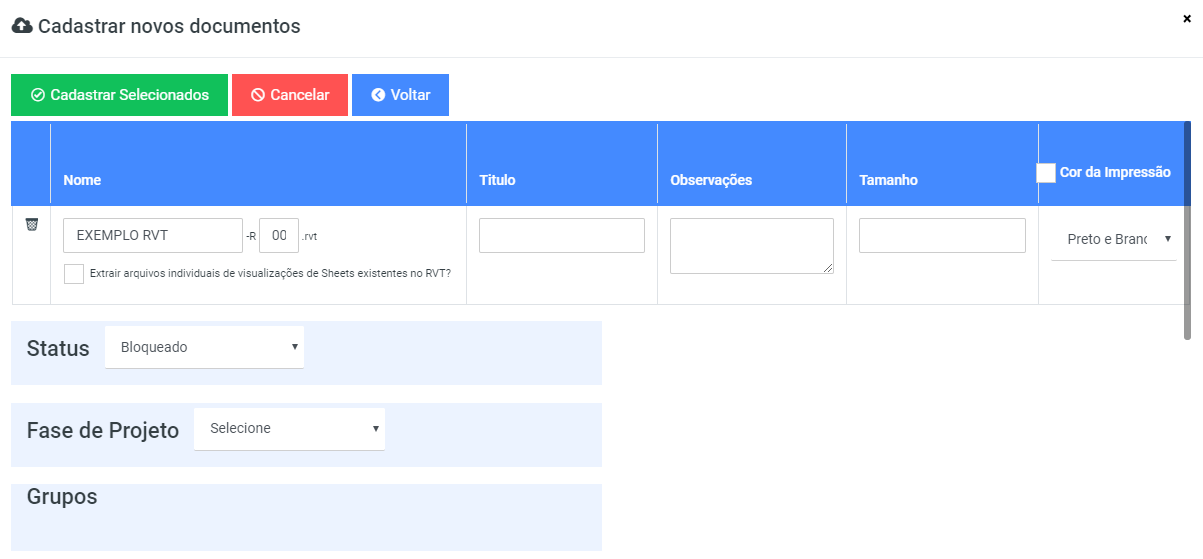
- Nome - Codificação de nomenclatura seguindo padrão AsBEA;
- Título - Identifica e/ou descreve ao que se refere o arquivo;
- Observações - Podem ser adicionados resumos sobre os itens desenhados no projeto, ou as modificações e atualizações feitas quando gerada nova revisão;
- Tamanho - Informação para plotagem de arquivos;
- Extrair arquivos individuais de visualizações de Sheets existentes no RVT? - Extrai os arquivos que compõem o RVT para o menu de 'Pendentes de Publicação'. Essa opção só é exibida na publicação de arquivos no formado .RVT
Essa opção é exclusiva para Clientes 4BIM. Para saber mais, entre em contato com o setor Comercial.
- Cor da Impressão - Selecione a cor da impressão do arquivo;
- Status - Campo onde é definido o nível de liberação do arquivo para obra;
- Fase do Projeto - Selecione a fase do projeto;
- Grupos - Selecione os grupos que terão os respectivos arquivos vinculados;
- Preenchidos os campos, clique sobre o botão Cadastrar Selecionados para gravar o arquivo no diretório. Clique sobre o botão Voltar para retornar à Área de Transferência. Clique sobre o botão Cancelar para anular a ação.
- Os arquivos são cadastrados no diretório em que o usuário estiver no ato do cadastro, certifique-se que está na pasta de destino do arquivo antes de cadastrá-lo;
- Caso tenha feito upload de arquivos compactados, na etapa 3 do cadastro de arquivo, dê um duplo clique no nome do arquivo para que o mesmo seja descompactado e exiba os seus arquivos, após isso prossiga com os mesmos procedimentos, ou seja, selecione os arquivos a serem cadastrados e clique sobre o botão Cadastrar Selecionados.
Status de Arquivos
É importante ressaltar que é o Coordenador do Projeto que determina se o projetista tem permissão para definir um status para o arquivo no cadastro. O sistema disponibiliza quatro status aos arquivos, são eles:
Bloqueado - O projeto não está liberado para obra. Os arquivos com esse status ficam disponíveis apenas para o coordenador do projeto e para o usuário que efetuou o upload. Os usuários com permissão para visualizar arquivos com status bloqueado também terão acesso ao download;
Envio de e-mail
Dispara e-mail notificando o cadastro do arquivo apenas para o coordenador do projeto e compatibilizador.
- Bloqueado Parcialmente - O projeto pode estar em conferência ou revisão, e por este motivo, o mesmo não está liberado para obra. Os arquivos com esse status ficam disponíveis para os grupos selecionados no cadastro;
Envio de e-mail
Dispara e-mail notificando o cadastro do arquivo para o coordenador do projeto e grupos marcados.
- Aprovado - O projeto foi conferido e aprovado, mas não está liberado para utilização na obra. Os arquivos ficam disponíveis para todos os usuários que tenham acesso ao status aprovado;
Envio de e-mail
Dispara e-mail de aviso de upload para o coordenador do projeto e grupos marcados.
- Liberado para Obra - O projeto foi aprovado e está liberado para utilização na obra;
Envio de e-mail
Dispara e-mail notificando o cadastro do arquivo para todos os grupos marcados.
Controle de Revisões
O sistema substitui automaticamente os arquivos antigos por suas novas versões inseridas, quando seguido o mesmo código, modificando somente a revisão do arquivo. Para sobrescrever com sucesso arquivos no sistema é preciso conhecer os pesos dos status:
| STATUS | PESO |
|---|---|
| Bloqueado/Bloqueado Parcialmente | 1 |
| Aprovado | 2 |
| Liberado para Obra | 3 |
Para sobrescrever um arquivo, é necessário seguir três passos:
- O nome do novo arquivo precisar estar idêntico ao arquivo anterior;
- O número de revisão do novo arquivo precisa ser maior do que a revisão anterior;
- O status do novo arquivo precisa ser igual ou superior ao arquivo anterior.
Exemplo:
AUTODOC-ARQ-PE-TERR-001-R00.dwg - Status: Aprovado (Revisão anterior)
AUTODOC-ARQ-PE-TERR-001-R01.dwg - Status: Aprovado (Nova revisão)
Observe que o nome dos arquivos são idênticos (1), mudando somente o número da revisão, que é maior no novo arquivo (2), e o status da nova revisão é igual ao da revisão antiga (3). A combinação desses três fatores fará com que o arquivo seja sobrescrito automaticamente pela nova revisão. Se por acaso, a nova revisão fosse cadastrada com o status Bloqueado, o arquivo não seria sobrescrito deviso ao status da nova versão ser inferior ao seu, portanto, ambos seriam mantidos no diretório. No caso, o arquivo seria sobrescrito automaticamente se o status do novo arquivo fosse alterado para Aprovado ou Liberado para Obra, que possuem, respectivamente, peso igual e superior ao existente.
Configuração Adicional
Para utilizar essa validação de revisões, entre em contato com o nosso suporte.
Quando habilitada a configuração Não Não permitir intervalos entre revisões (Válido somente para revisões numéricas), o sistema permite apenas publicações de revisões na ordem numérica posterior à atualmente cadastrada. Ou seja, uma vez habilitada, não será possível publicar (por exemplo) um arquivo na revisão 04, sem que já exista no sistema, este arquivo na revisão 03.
A configuração passa a vigorar somente a partir da primeira revisão cadastrada, e não há obrigatoriedade de que a primeira revisão cadastrada sera a R00. Ou seja, você poderá cadastrar diretamente a revisão 10 de um projeto no sistema. Entretanto, a partir desta primeira revisão cadastrada, não poderá mais pular o cadastramento de nenhuma revisão, sendo necessário ter a R11 para cadastrar a R12, e assim sucessivamente.
Esse artigo não foi útil? Entre em contato com o suporte.