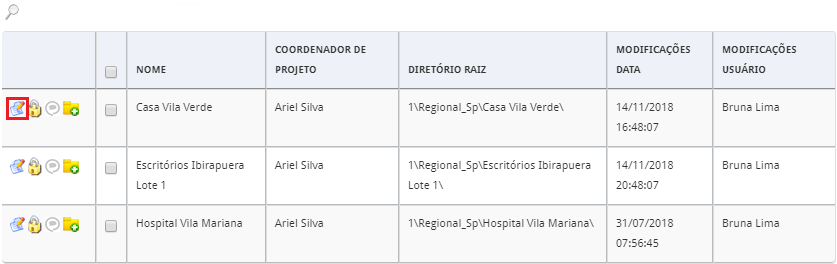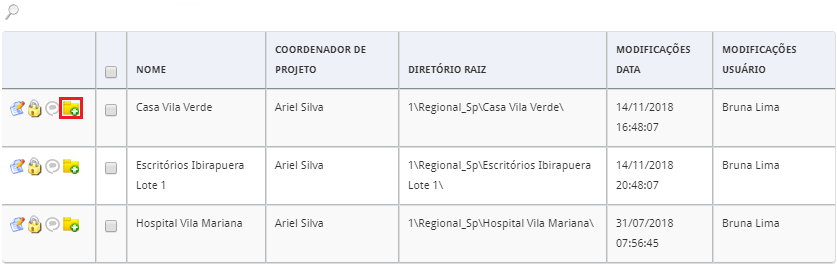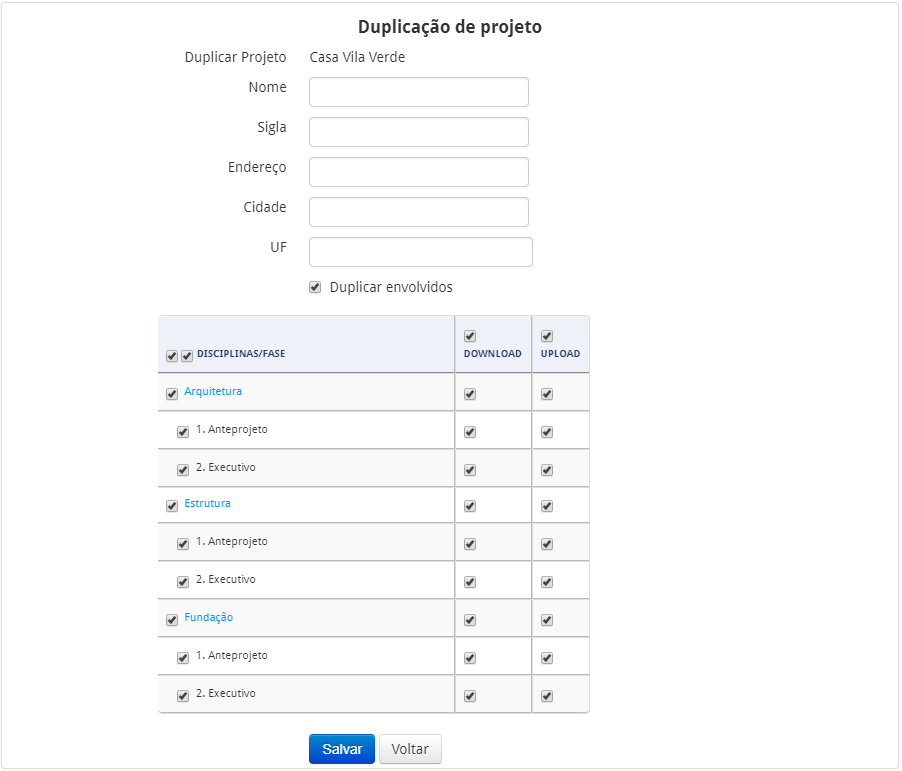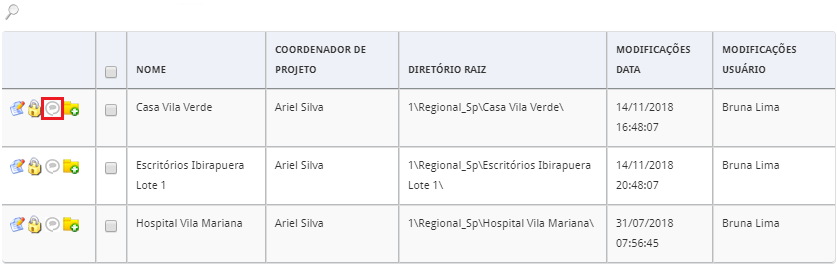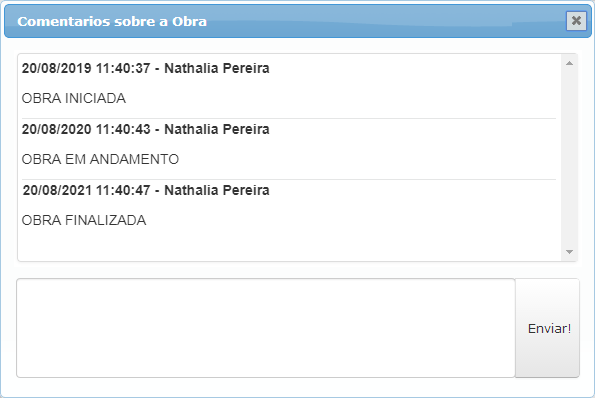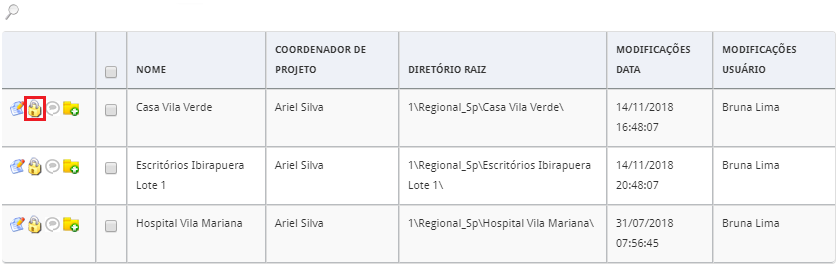Projetos.
Buscar Projetos
Na página de Projetos é possível realizar buscas utilizando os seguintes filtros:
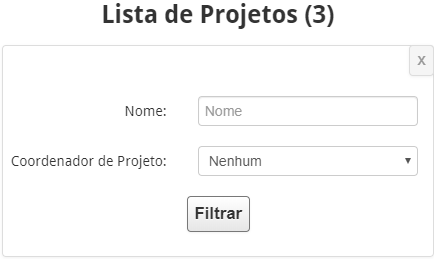
- Nome - Filtra por nome, exibindo somente projetos com o nome inserido;
- Coordenador de Projeto - Filtra por coordenador de projeto, exibindo somente projetos com o coordenador selecionado.
Listagem
Abaixo dos filtros, é apresentada uma listagem contendo as seguintes colunas:
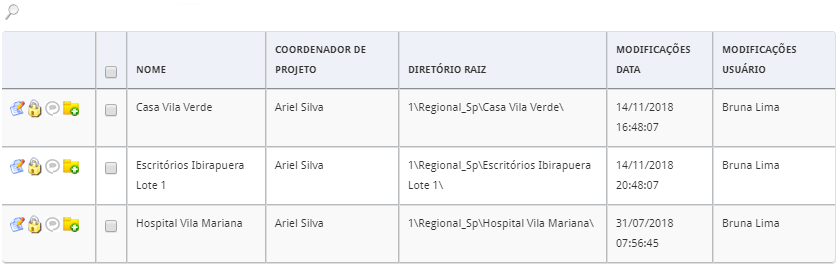
- Ferramentas - Exibe ferramentas de edição, permissões disciplinas x grupos, comentários sobre a obra e duplicar projeto;
- Check-box - Exibe check-box para que você consiga selecionar perfis para realizar ações de exclusão múltipla e migração de projetos;
- Nome - Exibe o nome do projeto;
- Coordenador de Projeto - Exibe nome do coordenador do projeto;
- Diretório Raiz - Exibe o nome do diretório raiz do projeto;
- Modificações Data - Exibe a data e horário da última modificação realizada no projeto;
- Modificações Usuário - Exibe o nome do usuário que realizou a última modificação no projeto.
Editando Projetos
- Clique sobre o botão Editar correspondente ao projeto que deseja editar:
- No formulário, os seguintes campos poderão ser editados:

- Nome - Exibe o nome do projeto (preenchimento automático);
- Sigla - Insira a sigla do projeto;
- Razão Social - Insira a razão social do projeto;

- Coordenador - Selecione o coordenador do projeto;
- Compatibilização - Selecione a empresa compatibilizadora do projeto;
- Regional Projetos - Selecione a regional do projeto; (módulo descontinuado)

- Data Prevista Início / Data Prevista Fim - Insira a data prevista de início e fim do projeto;
- Resp. Fatura de Copias - Insira o nome do responsável pela fatura de cópias;
- Endereço - Insira o endereço do projeto;

- Endereço Razão Social - Insira o endereço da razão social;
- Endereço de Cobrança - Insira um endereço de cobrança;
- Telefone - Insira o telefone;

- CNPJ - Insira o CNPJ do projeto;
- CEI - Insira o CEI do projeto;
- Inscrição Municipal - Insira a inscrição municipal do projeto;
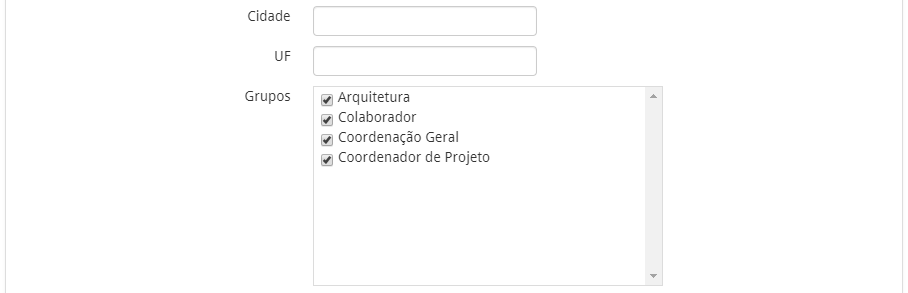
- Cidade - Insira a cidade do projeto;
- UF - Insira a UF do projeto;
- Grupos - Relacione grupos ao projeto;
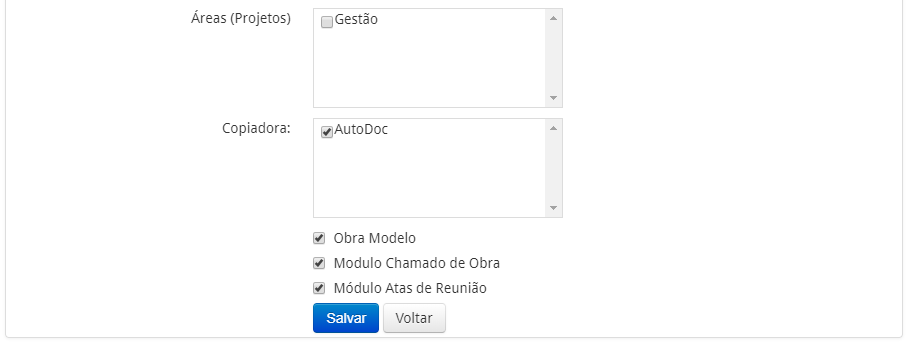
- Áreas (Projetos) - Relacione áreas ao projeto;
- Copiadora - Selecione a copiadora para onde serão encaminhadas as requisições de plotagem do projeto;
- Obra Modelo - Assinale para definir o projeto como obra modelo;
- Módulo Chamado de Obra - Assinale para exibir o projeto no módulo chamado de obras;
- Módulo Atas de Reunião - Assinale para exibir o projeto no módulo atas de reunião.
3. Realizada as alterações, clique sobre o botão Salvar para concluir a operação.
Duplicando a Estrutura do Projeto
Através deste recurso é possível duplicar toda a estrutura de diretórios de um projeto existente.
- Selecione o projeto que deseja duplicar e clique sobre a respectiva opção Duplicar:
- Será exibido um formulário, preencha os seguintes campos:
- Nome - Insira o nome do projeto;
- Sigla - Insira a sigla do projeto;
- Endereço - Insira o endereço do projeto;
- Cidade - Insira a cidade do projeto;
- UF - Insira a UF do projeto;
- Duplicar Envolvidos - Selecione essa opção para que as empresas envolvidas no projeto duplicado sejam equivalentes as envolvidas ao projeto original.
- As colunas Download e Upload estão condicionadas a esta seleção.
- Disciplinas/Fase - Selecione as disciplinas/fase que serão contempladas no novo projeto;
- Download - Selecione para atribuir a permissão no respectivo diretório;
- Upload - Selecione para atribuir a permissão no respectivo diretório.
3. Clique sobre o botão Salvar para concluir a operação.
Comentário sobre o Projeto
É necessário possuir acesso ao módulo Administrativo para adicionar e visualizar comentário sobre o projeto.
- Para adicionar ou visualizar comentários realizados no projeto, clique sobre a opção Comentários sobre a Obra no respectivo projeto na listagem:
- Será exibida uma caixa de diálogo que exibirá o histórico de comentários realizados na obra, e um campo para a inserção de novos comentários:
Tabela de Permissões
Siga os passos descritos abaixo para atribuir permissões de download e upload aos grupos nas disciplinas dos projetos.
- Na listagem, clique sobre o botão Permissões Disciplina X Grupos referente ao respectivo projeto que deseja realizar a ação:
- Será aberta uma nova janela, que exibe uma tabela com as permissões do projeto. Na coluna vertical alinhada à esquerda são exibidas as empresas relacionadas ao projeto, na coluna horizontal superior, as disciplinas do projeto. A permissão de download é representada pela cor branca, a de upload é representada pela cor amarela.
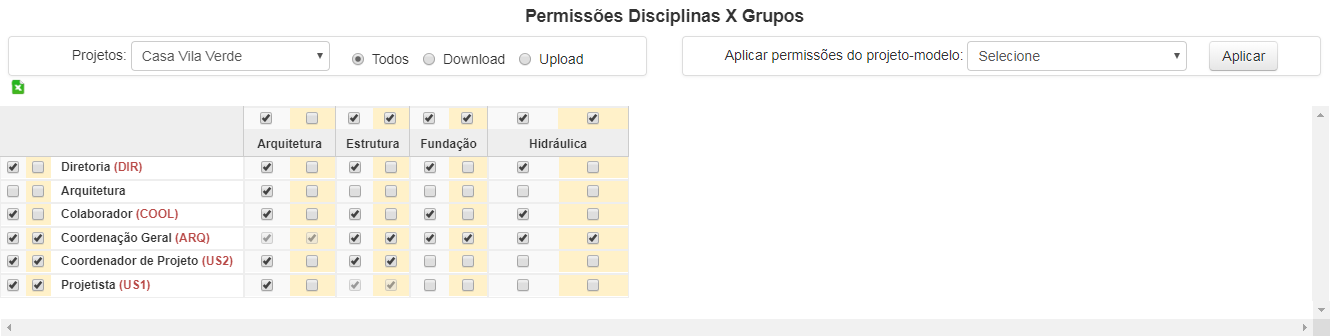
- Assinale os permissões que deseja aplicar às empresas em cada disciplina
- Não é necessário salvar a tabela após aplicas as permissões, cada item assinalado é salvo automaticamente.
Esse artigo não foi útil? Entre em contato com o suporte.