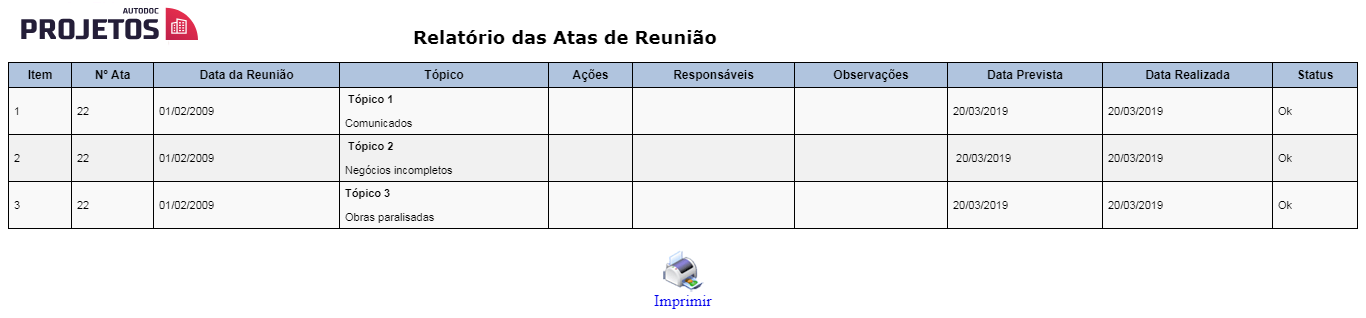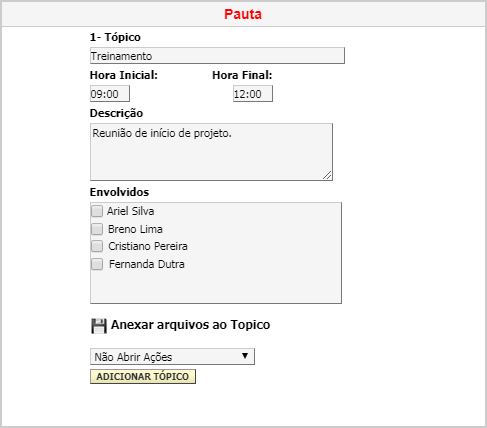Atas
Para acessar este local é necessário habilitá-lo no módulo Administrativo. Se não possuir acesso ao módulo Administrativo, entre em contato com o administrador do sistema.
Para acessar esta página clique sobre o local  , localizado no menu lateral esquerdo.
, localizado no menu lateral esquerdo.
O módulo Atas do sistema Projetos tem como intuito o gerenciamento das atas de reuniões referentes a projetos cadastrados no sistema.
Busca de Atas
Na interface de Chamado de Obras é possível realizar buscas utilizando os seguintes filtros:
Filtros
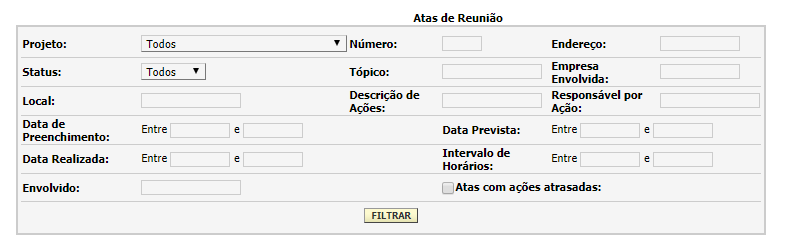
- Projeto - Selecione o projeto que será tratado;
- Número - Filtra por número da ata;
- Endereço - Filtra pelo endereço do local da reunião;
- Status - Selecione o status da ata;
- Tópico - Filtra por tópico ao qual se trata;
- Empresa Envolvida - Filtra pelo nome da empresa envolvida;
- Local - Filtra pelo nome do local onde a reunião ocorrerá/ocorreu;
- Descrição de Ações - Filtra pela Descrição de Ações na etapa de Pautas
- Responsável por Ação - Filtra pelo nome do responsável pela abertura da ata;
- Data de Preenchimento - Filtra pela data em que o formulário foi preenchido;
- Data Prevista - Filtra pelo período em que a reunião está prevista de acontecer;
- Data Realizada - Filtra pelo período em que a reunião foi realizada;
- Intervalo de Horários - Filtra pelo horário em que a reunião deve acontecer/aconteceu;
- Envolvido - Filtra pelo nome do envolvido;
- Atas com ações atrasadas - Selecione a checkbox para filtrar só as atas com ações atrasadas.
Listagem
A listagem das Atas de Reunião possui as seguintes colunas:
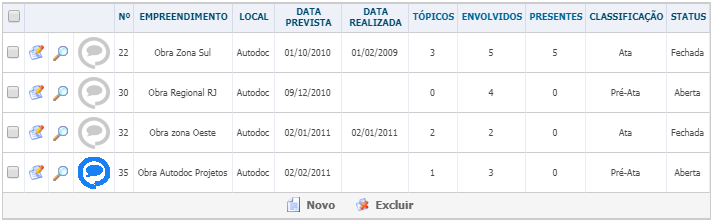
- Número - Número da ata de reunião;
- Empreendimento - Nome do empreendimento a que se trata;
- Local - Local da renuião;
- Data Prevista (dd/mm/aaaa) - Data em que é prevista da renião acontecer;
- Data Realizada (dd/mm/aaaa) - Data em que a reunião aconteceu;
- Tópicos - Quantidade de tópicos;
- Envolvidos - Quantidade de participantes da reunião;
- Presentes - Quantidade de participantes que compareceram;
- Classificação - Ata ou Pré-Ata;
- Status - Aberta ou Fechada.
Nesta interface é possível realizar as seguintes ações:
- Criar Ata de Reunião - Clique no botão Novo localizado no final da listagem;
- Excluir ata - Selecione o check-box referente à ata escolhida e clique em Excluir;
- Relatório da listagem exibida - Para visualizar o relatório das atas de reunião, clique em
 . A página será direcionada para a interface onde é possível imprimir, como ilustra a imagem a baixo:
. A página será direcionada para a interface onde é possível imprimir, como ilustra a imagem a baixo:
Comentários
Acesse os comentários relacionados à ata de reunião clicando no ícone  . O seguinte pop-up mostra todos os comentários feitos sobre a ata relacionada:
. O seguinte pop-up mostra todos os comentários feitos sobre a ata relacionada:
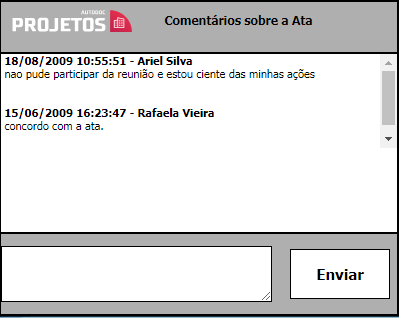
Caso o ícone esteja cinza ( ), a ata não possui nenhum comentário.
), a ata não possui nenhum comentário.
É possível adicionar um novo comentário tanto por esse recurso quando pelo recurso Criar comentário na interface de edição da ata (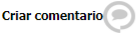 ), localizado no canto superior direito da tela.
), localizado no canto superior direito da tela.
Visualização da Ata
Para visualizar uma ata de reunião, clique sobre o ícone  . Em seguida abrirá uma janela, onde é possível visualizar e imprimir os dados do chamado desejado.
. Em seguida abrirá uma janela, onde é possível visualizar e imprimir os dados do chamado desejado.
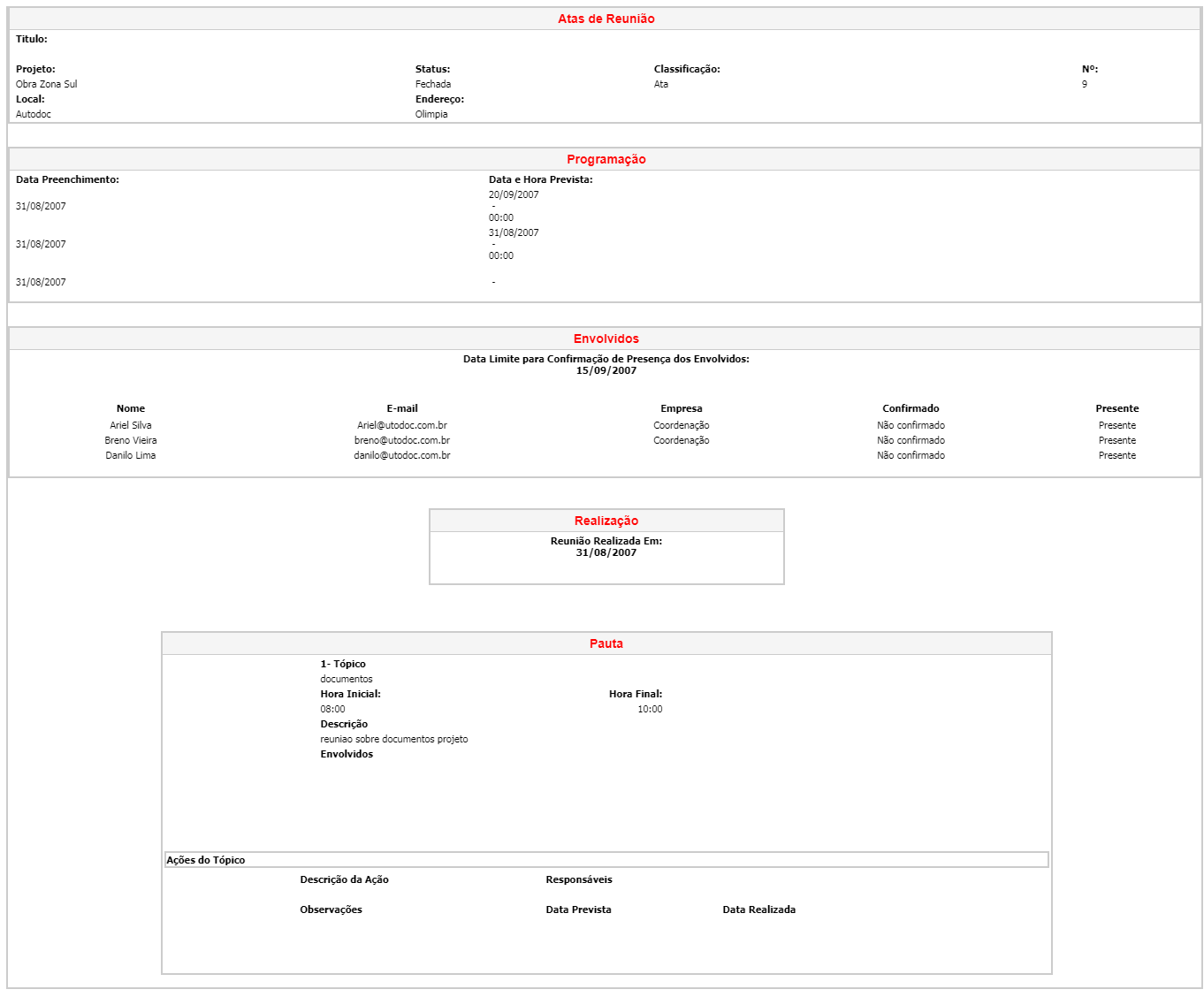
Edição de dados
Para editar um chamado, clique sobre o ícone  . Em seguida, será redirecionado para a interface de edição, onde é possível editar as informações da ata desejada.
. Em seguida, será redirecionado para a interface de edição, onde é possível editar as informações da ata desejada.
Enviar convocação
Clicando na opção Enviar Convocação, localizada no canto superior direito da edição da ata (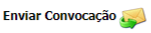 ). Através dessa opção, além da convocação, é enviado também o conteúdo da ata aos envolvidos.
). Através dessa opção, além da convocação, é enviado também o conteúdo da ata aos envolvidos.
Reprogramação
Neste item devem ser definidos data e horário para a realização da reunião. É possível reprogramar os dados inseridos através do botão Reprogramar.

Realização

Inserindo a data da realização da reunião, o status da ata será automaticamente alterado de Aberta para Fechada.
Pautas
- É possível adicionar tópicos à ata assim que é salva a abertura da mesma;
- Tópico - informe o assunto a ser tratado;
- Hora Inicial e Hora Final - Definir o tempo aproximado que o assunto indicado no campo tópico será discutido;
- Descrição - Informe quais tópicos serão abordados;
- Envolvidos - Informe com quais envolvidos estes tópicos estão relacionados;
- Anexar arquivos ao Tópico - Selecione arquivos que contribuirão com a pauta.
2. Caso seja necessário, adicione mais Tópicos clicando em Adicionar Tópico. O usuário pode escolher atribuir ações sobre o tópico. Basta escolher a opção Abrir ações sobre este tópico na combo-box.
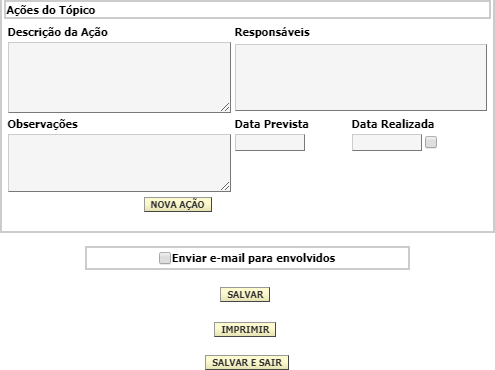
- Descrição da Ação - Devem ser listadas as ações apontadas para a resolução do tópico;
- Responsáveis - Deve ser apontado o responsável pela execução das ações;
- Data Prevista - Indicar uma data prevista para conclusão.
3. Ao clicar sobre o botão Nova Ação será aberto um novo bloco contendo os campos descritos acima. Ao selecionar a check-box Enviar e-mail de para envolvidos, o sistema envia um e-mail para os envolvidos selecionados.
Esse artigo não foi útil? Entre em contato com o suporte.