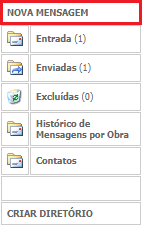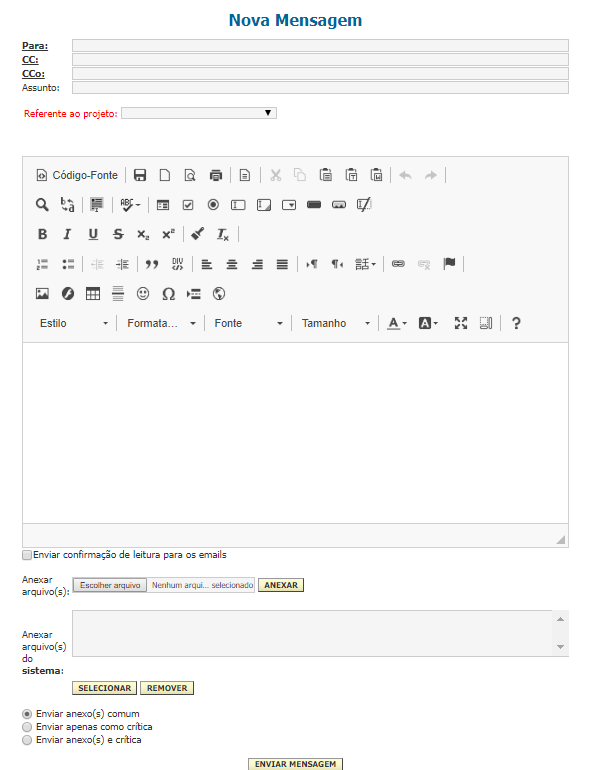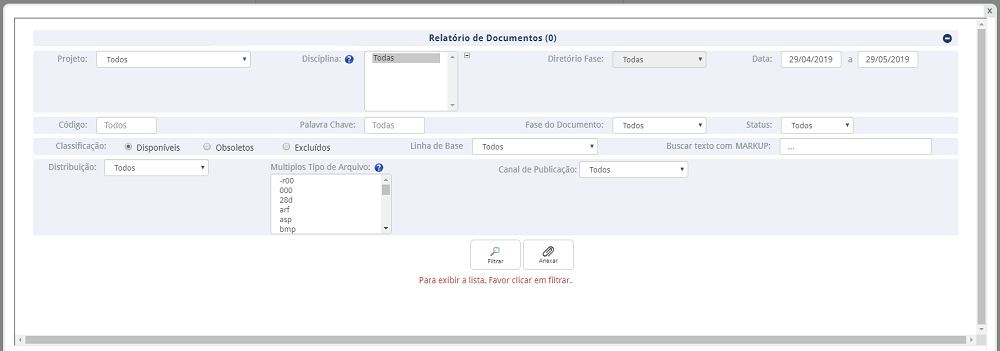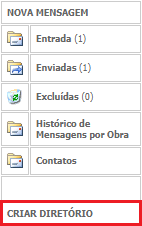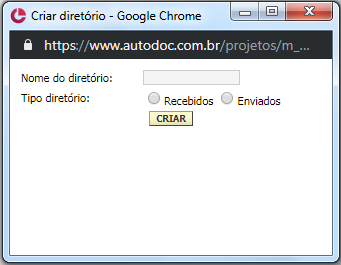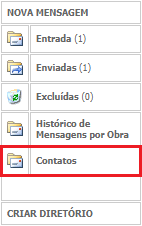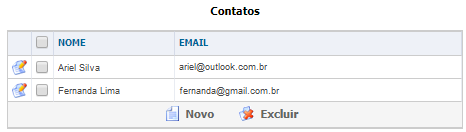Caixa Postal
Para acessar esta página clique sobre o local 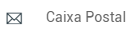 , localizado no menu lateral esquerdo;
, localizado no menu lateral esquerdo;
A Caixa Postal é um webmail personalizado onde é possível trocar mensagens referente aos projetos existentes no sistema;
Navegue entre as funções dessa interface através do menu exibido abaixo:
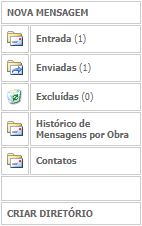
Criar Mensagem
- Para criar uma nova mensagem, clique sobre o botão em Nova Mensagem no menu lateral:
- Após, a seguinte interface será apresentada:
- Preencha os campos:
- Para - Digite o e-mail do destinatário. É possível selecionar o(s) destinatário(s) da mensagem entre os usuários cadastrados na lista de contatos e/ou no sistema, podendo filtrar por projeto ou empresa;
- CC - Digite o e-mail do destinatário. É possível selecionar o(s) destinatário(s) da mensagem entre os usuários cadastrados na lista de contatos e/ou no sistema, podendo filtrar por projeto ou empresa;
- CCo - Digite o e-mail do destinatário. É possível selecionar o(s) destinatário(s) da mensagem entre os usuários cadastrados na lista de contatos e/ou no sistema, podendo filtrar por projeto ou empresa;
- Assunto - Digite o assunto referente à mensagem;
- Referente ao projeto - Selecione o projeto a que a mensagem se refere;
- Corpo da mensagem - Digite o corpo da mensagem, sendo possível a formatação do texto utilizando das ferramentas de edição de texto;
- Anexar arquivos - É possível anexar arquivos do dispositivo local;
- Anexar arquivos do sistema - Possibilita acessar os projetos do sistema e anexar seus arquivos armazenados através da opção Anexo Múltiplo.
- Ao clicar sobre esta opção, o sistema irá abrir em uma popup, contendo uma interface similar à interface da Lista Mestra, onde é possível filtrar arquivos de forma ágil e prática, bastando apenas selecionar o(s) arquivo(s) desejado(s) (após filtrar as informações) e clicando sobre o botão Anexar.
- Ao clicar sobre esta opção, o sistema irá abrir em uma popup, contendo uma interface similar à interface da Lista Mestra, onde é possível filtrar arquivos de forma ágil e prática, bastando apenas selecionar o(s) arquivo(s) desejado(s) (após filtrar as informações) e clicando sobre o botão Anexar.
Dica
Através do módulo Relatórios é possível anexar arquivos que já foram publicados em uma nova mensagem:
- Selecione um projeto no filtro Projetos e clique sobre o botão Filtrar, para que o botão Caixa Postal seja exibido;
- Selecione o(s) arquivo(s) correspondente(s) e clique sobre o botão Caixa Postal;
- Você será direcionado à interface de Nova Mensagem do módulo Caixa Postal, para completar o envio da mensagem. Para mais informações acesse a página Relatórios.
É possível também determinar a natureza da mensagem entre: Enviar anexo(s) comum, Enviar apenas como crítica e Enviar Anexo(s) e crítica.
Os destinatários do e-mail que forem cadastrados no sistema Projetos poderão realizar as ações (responder, responder a todos e encaminhar) sobre a respectiva mensagem através dos botões disponíveis no corpo do e-mail (estes botões o direcionarão ao módulo Caixa Postal do sistema Projetos). Enquanto os destinatários que não são cadastrados no sistema deverão realizar as ações sobre o e-mail através das opções do próprio provedor de seu e-mail.
Visualizar Mensagens
Quando uma mensagem com anexo é enviada, o destinatário é notificado por e-mail. Para acessar os anexos, você deverá clicar sobre o link: A mensagem contém anexo(s). Acesse-os por aqui, no corpo da mensagem. Assim, será direcionado à página de confirmação de e-mail, onde deverá ser informado o seu endereço de e-mail para que seja liberado o acesso aos anexos.
A confirmação de e-mail é um modo de assegurar que apenas o destinatário da mensagem terá acesso a ela e seus respectivos anexos.
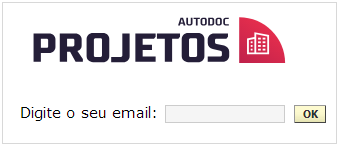
Criar Diretório
É possível criar pastas de mensagens enviadas ou recebidas. Siga os passos descritos abaixo para criar um diretório:
- Clique sobre o botão Criar Diretório, exibido no menu lateral esquerdo:
- Em seguida, preencha os seguintes campos:
- Nome do diretório – Digite o nome desejado para a nova pasta;
- Tipo de diretório – Selecione a natureza das mensagens entre Recebidos e Enviados.
3. Preenchidos os campos, clique sobre o botão Criar. A(s) pasta(s) criada(s) ficará(ão) localizada(s) no menu lateral, organizadas por ordem de criação a partir de Contatos.
4. Para mover as mensagens para as pastas criadas, selecione a(s) check-box(es) correspondentes e selecione o diretório desejado no campo Mover selecionas para:.
Caixa de Entrada
Na interface de Caixa de Entrada é possível realizar buscas utilizando os seguintes filtros:
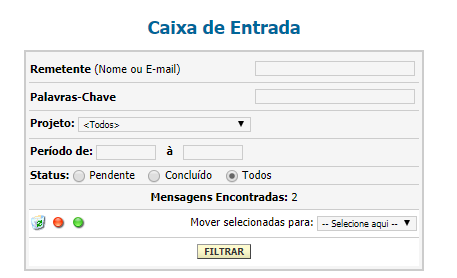
- Remetente – Filtra pelo nome ou E-mail do usuário que recebeu a mensagem;
- Palavra-Chave – Filtra por uma palavra-chave;
- Projeto – Selecione o projeto ao qual a mensagem se refere;
- Período de à – Filtra pelo período selecionado;
- Status – Filtra pelo status da mensagem, podendo estar:
- Pendente – Filtra somente as mensagens que foram sinalizadas o status de pendente;
- Concluído – Filtra somente as mensagens que foram sinalizadas o status de concluída;
- Todos – Apresenta todas as mensagens, inclusive as que não possuem nenhum status.
Listagem
A listagem de mensagens recebidas possui as seguintes colunas:

- Visualizar – Clique no ícone (
 ) para abrir o pop-up visualizador da mensagem recebida;
) para abrir o pop-up visualizador da mensagem recebida; - Anexo – Se a mensagem conter algum arquivo anexado, será indicado pela presença do ícone (
 ) nessa coluna;
) nessa coluna; - De – Exibe o nome do remetente;
- Assunto – Exibe o assunto da mensagem;
- Data – Exibe a data e hora que a mensagem foi recebida.
Para excluir uma mensagem, selecione a check-box correspondente e clique no ícone  . A mensagem será movida para Excluídas.
. A mensagem será movida para Excluídas.
Para alterar o status da mensagem, selecione a check-box correspondente e clique no ícone  para alterar para Concluído e
para alterar para Concluído e  para Pendente.
para Pendente.
Enviadas
Na interface de mensagens Enviadas é possível realizar buscas utilizando os seguintes filtros:
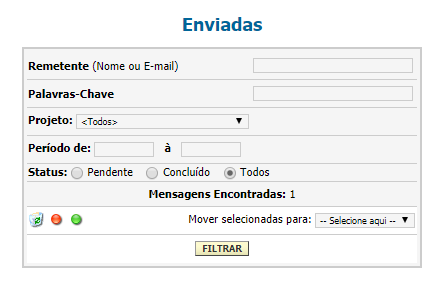
- Remetente – Filtra pelo nome ou E-mail do usuário que recebeu a mensagem;
- Palavra-Chave – Filtra por uma palavra-chave;
- Projeto – Selecione o projeto ao qual a mensagem se refere;
- Período de à – Filtra pelo período selecionado;
- Status – Filtra pelo status da mensagem, podendo estar:
- Pendente – Filtra somente as mensagens que foram sinalizadas o status de pendente;
- Concluído – Filtra somente as mensagens que foram sinalizadas o status de concluída;
- Todos – Apresenta todas as mensagens, inclusive as que não possuem nenhum status.
Listagem
A listagem de mensagens enviadas possui as seguintes colunas:

- Visualizar – Clique no ícone (
 ) para abrir o pop-up visualizador da mensagem enviada;
) para abrir o pop-up visualizador da mensagem enviada; - Anexo – Se a mensagem conter algum arquivo anexado, será indicado pela presença do ícone (
 ) nessa coluna;
) nessa coluna; - Para – Exibe o e-mail do destinatário;
- Assunto – Exibe o assunto da mensagem;
- Data – Exibe a data e hora que a mensagem foi enviada.
Para excluir uma mensagem, selecione a check-box correspondente e clique no ícone  . A mensagem será movida para Excluídas.
. A mensagem será movida para Excluídas.
Para alterar o status da mensagem, selecione a check-box correspondente e clique no ícone  para alterar para Concluído e
para alterar para Concluído e  para Pendente.
para Pendente.
Excluídas
Na interface de mensagens excluídas é possível realizar buscas utilizando os seguintes filtros:
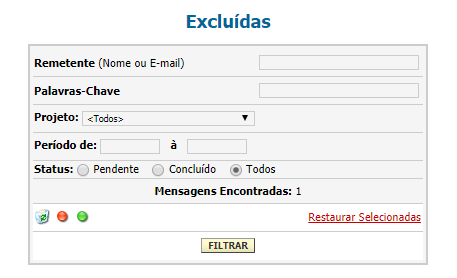
Filtros
- Remetente – Filtra pelo nome ou E-mail do usuário que recebeu a mensagem;
- Palavra-Chave – Filtra por uma palavra-chave;
- Projeto – Selecione o projeto ao qual a mensagem se refere;
- Período de à – Filtra pelo período selecionado;
- Status – Filtra pelo status da mensagem, podendo estar:
- Pendente – Filtra somente as mensagens que foram sinalizadas o status de pendente;
- Concluído – Filtra somente as mensagens que foram sinalizadas o status de concluída;
- Todos – Apresenta todas as mensagens, inclusive as que não possuem nenhum status.
Listagem
A listagem de mensagens enviadas possui as seguintes colunas:

- Visualizar – Clique no ícone (
 ) para abrir o pop-up visualizador da mensagem recebida;
) para abrir o pop-up visualizador da mensagem recebida; - Anexo – Se a mensagem conter algum arquivo anexado, será indicado pela presença do ícone (
 ) nessa coluna;
) nessa coluna; - De – Exibe o nome do remetente;
- Assunto – Exibe o assunto da mensagem;
- Data – Exibe a data e hora que a mensagem foi recebida.
Para restaurar uma mensagem, selecione a check-box correspondente e clique na função Restaurar Selecionas. A mensagem será movida para a pasta de origem.
Para alterar o status da mensagem, selecione a check-box correspondente e clique no ícone  para alterar para Concluído e
para alterar para Concluído e  para Pendente.
para Pendente.
Histórico de Mensagem por Obra
Essa função possibilita filtrar todas as mensagens enviadas por projeto. É possível realizar buscas utilizando os seguintes filtros:
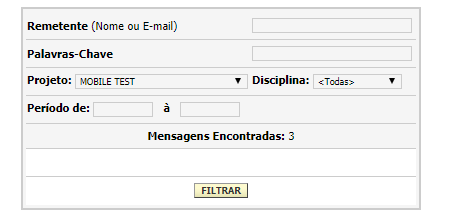
Filtros
- Remetente – Filtra pelo nome ou E-mail do usuário que recebeu a mensagem;
- Palavras-Chave – Filtra por uma palavra-chave;
- Projeto – Selecione o projeto ao qual a mensagem se refere;
Importante
É necessário que um projeto esteja selecionado para que a busca seja realizada.
- Disciplina - Filtra pela disciplina selecionada;
- Período de à - Filtra pelo período selecionado;
Listagem
A listagem de mensagens enviadas possui as seguintes colunas:

- Visualizar – Clique no ícone (
 ) para abrir o pop-up visualizador da mensagem recebida;
) para abrir o pop-up visualizador da mensagem recebida; - Anexo – Se a mensagem conter algum arquivo anexado, será indicado pela presença do ícone (
 ) nessa coluna;
) nessa coluna; - De – Exibe o nome do remetente;
- Assunto – Exibe o assunto da mensagem;
- Data – Exibe a data e hora que a mensagem foi recebida.
Contatos
É possível criar uma lista de contatos não cadastrados no sistema. Siga os passos descritos abaixo para criar a lista:
- Clique sobre o botão Contatos, exibido no menu lateral esquerdo:
- Em seguida, será apresentada a listagem de contatos:
- Para adicionar um novo contato, clique no ícone
 e preencha os campos:
e preencha os campos:
- Nome – Digite o nome de identificação do contato;
- Email – Digite o endereço de e-mail correspondente.
4. Para editar os dados de algum contato, clique sobre o ícone  ;
;
5. Para excluir um ou mais contatos, selecione a(s) check-box(es) correspondente(s) e clique sobre o ícone ícone  .
.
Esse artigo não foi útil? Entre em contato com o suporte.