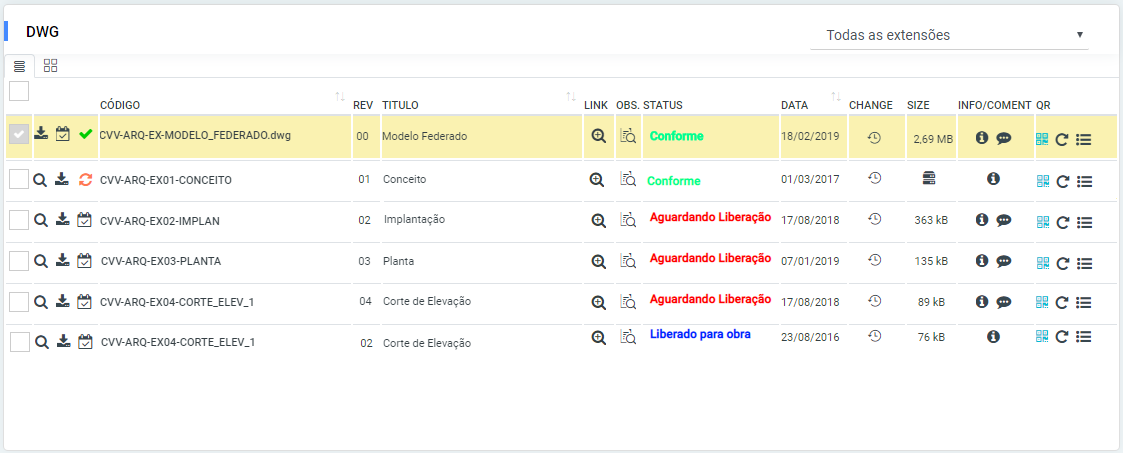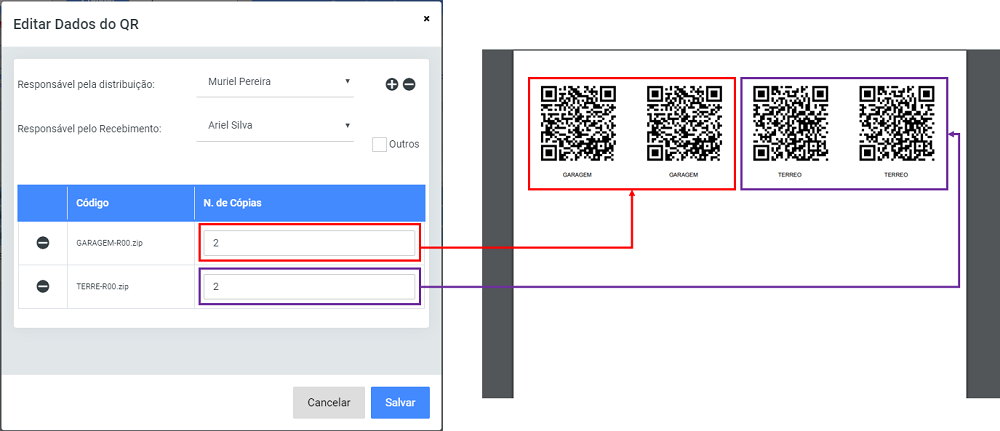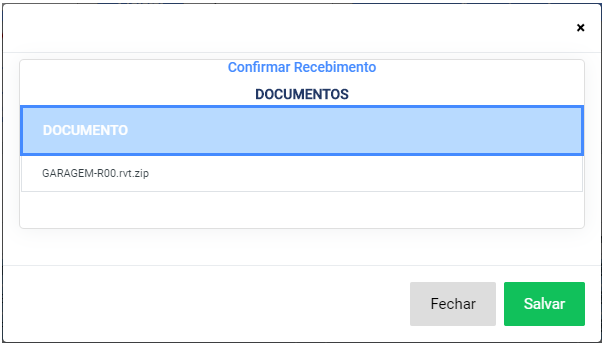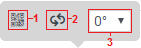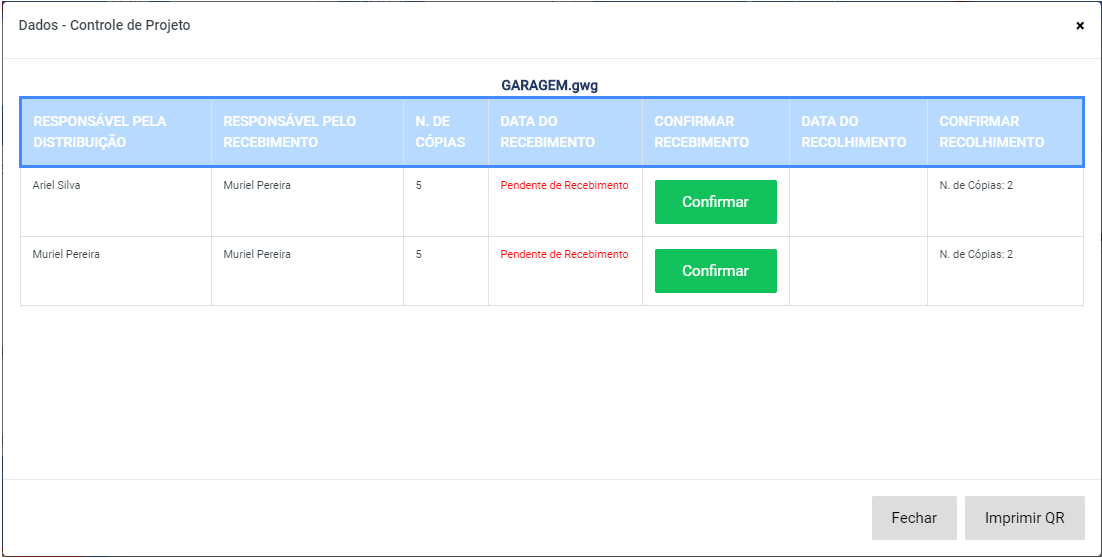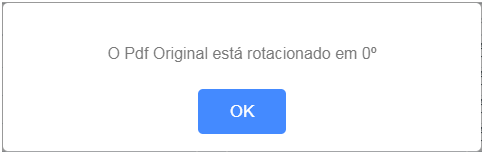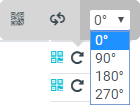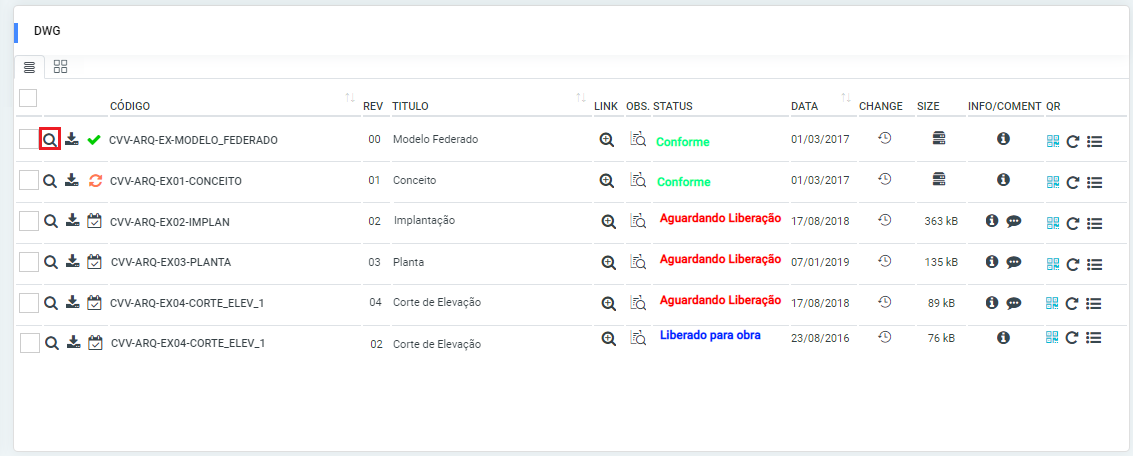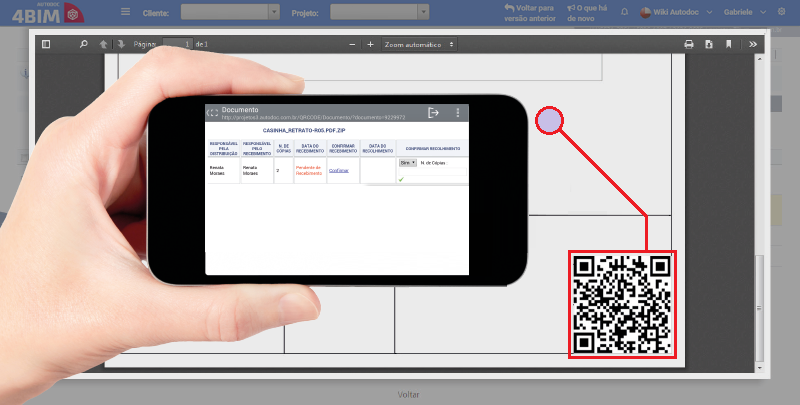Menu Qr
Esse recurso necessita de habilitação para ser exibido. Para possuir acesso às funcionalidades do menu QR, entre em contato com o setor comercial.
Qr Code
O QR Code (código QR) foi implementado no sistema Projetos como uma forma prática e dinâmica de consultar os envolvidos que receberam as cópias físicas do projeto e a quantidade recebida pelos mesmos. Com isso, caso uma nova revisão do documento seja publicado e o primeiro se torne obsoleto, o coordenador do projeto (ou qualquer outro usuário responsável pela distribuição de cópias físicas) saberá quantas cópias deverá recolher no total e onde/com quem elas estão. Esse simples processo garante que os envolvidos na obra sempre trabalhem em cima da revisão mais recente do projeto, prevenindo assim possíveis retrabalhos e, consequentemente, seus custos.
As funcionalidades do menu QR são um complemento do sistema AutoDoc Projetos e possui recursos exclusivos, sendo possível gerar o código QR para qualquer documento de extensão PDF cadastrado no sistema. Os principais benefícios contemplados são:
- Rastreabilidade e controle das cópias físicas distribuídas;
- Confirmação de recebimento da cópia física pode ser feita através do dispositivo móvel (smartphone/tablet), através do sistema Projetos (por meio dos recursos do menu QR), ou fisicamente (a partir da Lista de Distribuição que pode ser gerada no sistema);
- Status de recebimento de cada usuário selecionado como Responsável pelo Recebimento pode ser consultado rapidamente;
- Prevenção de retrabalhos;
- Dados de todos os documentos distribuídos no decorrer da obra podem ser facilmente consultados a qualquer instante através de um relatório de distribuição.
Configurações - Módulo Administrativo
No formulário de cadastro/edição de usuários, um novo bloco de permissões é adicionado. Este possui as seguintes permissões:
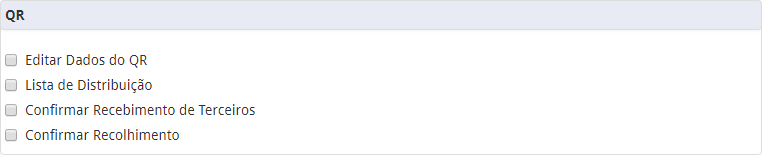
- Editar Dados do QR - Habilitada essa permissão, será possível editar dados QR nos documentos;
- Lista de Distribuição - Habilitada essa permissão, será possível gerar lista de distribuição;
- Confirmar Recebimento de Terceiros - Habilitada essa permissão, será possível confirmar o recebimento da cópia física por outros usuários;
- Confirmar Recolhimento - Habilitada essa permissão, será possível confirmar o recolhimento de cópias físicas.
Pré-requisito
Para utilizar o QR, existem duas opções: imprimir a etiqueta com QR ou definir um posicionamento padrão para que ser apresentado no arquivo PDF. Esse posicionamento deve ser definido antes de ser habilitado nos Diretórios, para isso deve ser reservado um espaço no carimbo para o QR com as dimensões de 3,5 cm x 3,5 cm. O local onde será apresentado, deve seguir o seguinte limite: X = 15 cm e Y = 27 cm, considerando da direita para a esquerda para apresentar no carimbo. Quando habilitada a configuração Habilitar Funcionalidade QR, o sistema adiciona uma flag no formulário de cadastro/edição de Diretórios denominada como Habilitar QR:
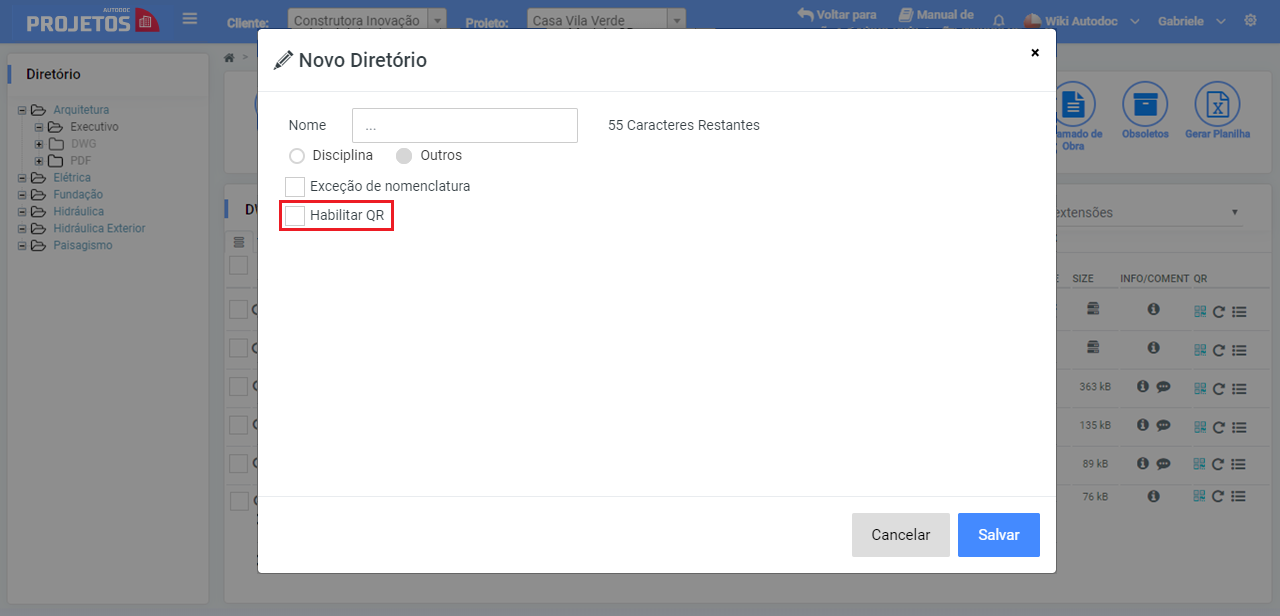
Ao habilitar a flag, os arquivos de extensão PDF cadastrados dentro do respectivo diretório e subdiretórios passarão a apresentar os recursos do Código QR (QR code). Caso deseje aplicar as funcionalidades QR Code para todos os arquivos de extensão PDF de algum projeto, habilite a flag no diretório do tipo Projeto para que todos os arquivos de extensão PDF dos subdiretórios deste projeto apresentem as funcionalidades Código QR. Caso deseje aplicar as funcionalidades do código QR para todos os arquivos de extensão PDF de uma disciplina, habilite a flag no diretório do tipo Disciplina, para que os arquivos de extensão PDF e seus subdiretórios apresentem o código QR.
Funcionalidades QR
Com os recursos QR habilitados, serão apresentadas novas funcionalidades na área de diretórios.

Será apresentado um novo botão intitulado como Menu QR, ao clicar sobre o mesmo será exibida uma lista com os seguintes recursos: Confirmar Recebimento, Editar Dados QR, QR Etiquetas, Lista de Distribuição e Relatório Distribuição.
Editar Dados QR
Através dessa opção é possível adicionar os dados da distribuição de um documento, tais como o responsável pela distribuição, responsável pelo recebimento e o nº de cópias a serem distribuídas.
- Na área de diretórios, selecione um arquivo que esteja com o status de distribuição Pendente de Dados, assinalando sua respectiva checkbox, e clique sobre a opção Editar Dados QR:
-
- Será exibida uma caixa de diálogo. Nesta, preencha os seguintes campos:
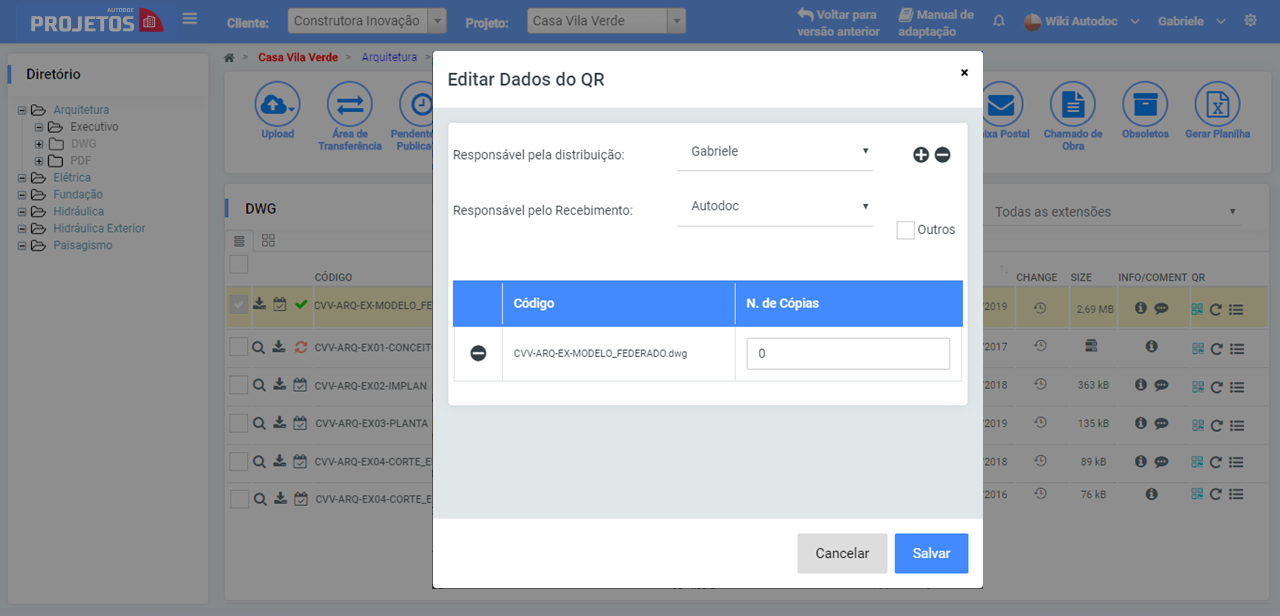
- Responsável pela distribuição - Selecione o usuário responsável pela distribuição. Importante: São exibidos para seleção apenas os usuários que possuem a permissão Editar Dados QR em seu perfil;
- Responsável pelo recebimento - Selecione o usuário responsável pelo recebimento da(s) cópia(s) física(s). Ao lado do campo de seleção é exibida a opção Outros que, ao ser assinalada, transforma o campo de seleção (que exibe os usuários cadastrados no sistema) em um campo texto. Este recurso é útil em casos que o responsável pelo recebimento não é cadastrado no sistema.
- Código - Exibe o código do arquivo selecionado;
- Nº. de cópias - Insira a quantidade de cópias (do respectivo documento) a ser distribuída;
- São exibidos os ícones + e - para adicionar ou excluir um quadro com os campos descritos acima. Utilize-os conforme a necessidade.
- Preenchidas as informações, clique sobre o botão Salvar. Para anular a ação clique sobre o botão Cancelar.
- Após, o status de distribuição do arquivo será alterado de Pendente de Dados (QR) para Pendente de Recebimento.
QR Etiquetas
Através desta opção, é possível gerar os QR's dos arquivos desejados em etiquetas que poderão ser utilizadas em projetos já plotados. Ao selecionar os arquivos e clicar sobre a opção QR Etiquetas, o sistema apresentará a(s) página(s) de impressão com as seguintes características:
- Tipo de etiquetas permitidas - PIMACO 6283 ou PIMACO 6285. Caso seja utilizado outro tipo de etiqueta, a impressão poderá ultrapassar/romper as margens;
- Tamanho da folha - CARTA - 21,59 X 27,94 cm (retrato);
- Quantidade de códios QR - Por página o sistema poderá acrescentar até 20 códigos QR, sendo estes distribuídos em 5 linhas com 4 códigos. Por etiqueta, o sistema apresentará 2 códigos QR junto ao código do arquivo que este QR pertence;
- Tamanho do código QR - Cada QR da etiqueta terá 3,5 x 3,5 cm.
Impressão de QR Etiquetas
- Selecione o documento desejado e clique sobre a opção QR Etiquetas;
- Após, o sistema irá somar a quantidade de nº de cópias informadas no módulo Editar Dados QR inserindo a quantidade final de QR's Etiquetas na folha de impressão:
-
Lista de Distribuição
Através dessa opção é possível gerar a lista de distribuição das cópias do documento selecionado. A lista de distribuição exibe os dados do arquivo (código, revisão, título) e da sua distribuição (nº de cópias, resp. distribuição, resp. recebimento) – os mesmos dados apresentados na interface Dados - Controle de Projeto.
- Na área de diretórios, selecione o arquivo que deseja gerar a lista de distribuição das cópias, assinalando sua respectiva checkbox, e clique sobre a opção Lista de Distribuição listada no botão Menu QR:
- Será gerado um arquivo com a seguinte estrutura:

Dica
Essa lista de distribuição pode ser utilizada como lista de controle/confirmação de recebimento física, uma vez que há o campo Assinatura do Receptor – onde o responsável pelo recebimento da cópia deverá assinar ao recebê-lo
Confirmar Recebimento
Através dessa opção é possível confirmar o recebimento da cópia física do(s) documento(s) que o usuário logado foi selecionado como Responsável pelo Recebimento.
- Para confirmar o recebimento, selecione o arquivo a ser confirmado o recebimento, assinalando sua respectiva checkbox, e clique sobre a opção Confirmar Recebimento listada no botão Menu QR:
Será exibida uma janela de confirmação. Clique em Salvar para confirmar, ou então, em Fechar para cancelar:
Coluna QR
Além das ferramentas descritas acima, na listagem de diretórios é exibida a coluna QR que contém os seguintes recursos:
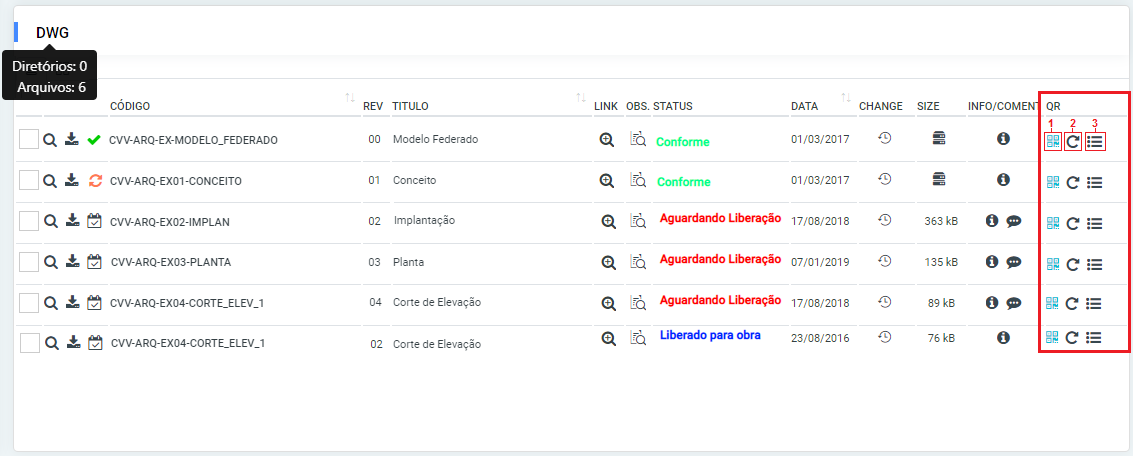
1. Status de distribuição
Exibe o status de distribuição do respectivo documento, podendo ser Status não permitido (para arquivos cujo status em que se encontra não seja considerado para distribuição), Pendente de Dados (para arquivos que ainda não tiveram seus Dados QR editados), Pendente de Recebimento (para arquivos que ainda não tiveram o recebimento confirmado) ou Entregue (para arquivos que tiveram o recebimento confirmado).
2. Configurações QR
Exibe um popover com as seguintes opções de seleção:
- Consulta de Dados do QR;
- Consulta da Rotação do Arquivo;
- Rotacionar Arquivo.
Consulta de Dados do QR
- Ao clicar sobre a opção (i), é exibida uma janela onde são apresentadas as seguintes informações:
- Responsável pela Distribuição - Exibe o nome do usuário responsável pela distribuição do documento;
- Responsável pelo Recebimento - Exibe o nome do usuário responsável pelo recebimento do documento;
- N. de Cópias - Exibe a quantidade de cópias físicas distribuídas;
- Data do Recebimento - Depois de confirmado o recebimento, exibe a data da confirmação;
- Confirmar Recebimento - Exibe o botão Confirmar que, ao ser acionado, confirma o recebimento;
- Data do Recolhimento - Depois de recolhida(s), exibe a data do recolhimento da(s) cópia(s) física(s);
- Confirmar Recolhimento - Exibe a quantidade de cópias recolhidas.
Consulta da Rotação do Arquivo
Clique sobre o ícone para consultar a rotação original do arquivo.
Rotacionar Arquivo
Esta rotação altera o arquivo publicado no sistema, ou seja, ao selecionar uma posição para o arquivo, esta entrará em vigor (para visualização/impressão/download) até que seja alterada novamente.
Com base na consulta da rotação do arquivo, é possível rotacioná-lo conforme a necessidade:
3. Lista de Distribuição
Ao clicar sobre o ícone representado por uma listagem é aberta a janela de Responsáveis pelo Recebimento, onde é possível consultar os usuários marcados como responsáveis pelo recebimento e seu respectivo status de recebimento, podendo ser Pendente ou Entregue.
Caso o usuário tenha permissão para tal, será exibida a opção Confirmar Recebimento, através da qual é possível confirmar o recebimento de terceiros.
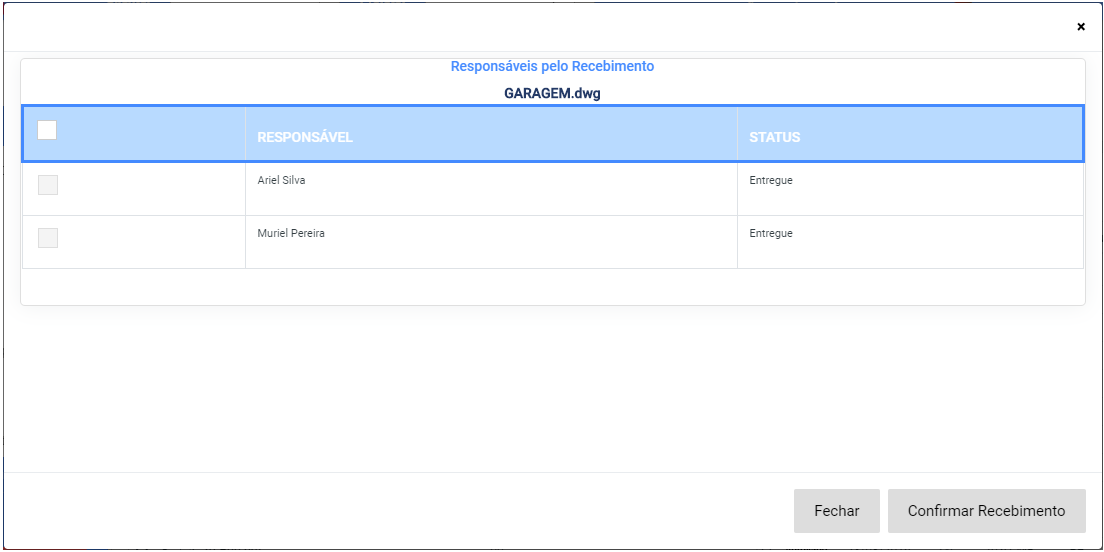
Relatório de Distribuição
Neste relatório são controladas as cópias distribuídas.
- Para acessar o relatório de distribuição, basta clicar sobre a opção Relatório de Distribuição listada no botão Menu QR:
- Será aberta uma nova página que conterá os seguintes filtros e listagem:
Filtros

- Projeto – Filtra por projeto, exibindo apenas as cópias de arquivos do respectivo projeto;
- Disciplina – Filtra por disciplina, exibindo apenas as cópias de arquivos da respectiva disciplina;
- Diretório Fase – Filtra por fase, exibindo apenas as cópias de arquivos da respectiva fase;
- Obsoleto – Filtra por arquivos obsoletos, exibindo apenas as cópias de arquivos obsoletos (caso selecione Sim) ou de arquivos ativos (caso selecione Não);
- Status – Filtra cópias de arquivos por status de distribuição, podendo ser Pendente de Recebimento, Entregue ou Todos;
- Responsável pelo Recebimento – Filtra por responsável pelo recebimento, exibindo apenas as cópias de arquivos recebidas pelo respectivo usuário;
- Período de Recebimento – Filtra por período de recebimento, exibindo apenas as cópias recebidas no período informado.
Listagem

- Projeto - Exibe o projeto a qual pertence o documento;
- Disciplina – Exibe a disciplina a qual pertence o documento;
- Código – Exibe o código do documento;
- Revisão – Exibe a revisão em que se encontra o documento;
- Título – Exibe o título do documento;
- Obsoleto – Identifica se o documento é obsoleto ou não;
- Responsável pelo recebimento – Identifica o responsável pelo recebimento da(s) cópia(s) física(s);
- N. de Cópias – Exibe o número de cópias recebidas;
- Data do Recebimento – Exibe o status de recebimento e, caso tenha sido entregue, exibe a data do recebimento;
- Data do recolhimento – Exibe a data do recolhimento da(s) cópia(s);
- Confirmar recolhimento – Exibe a quantidade de cópias recolhida.
Visualizar/Imprimir Documentos com Código QR
Para visualizar um documento com o seu código QR já inserido, clique sobre o ícone Visualizar (representado por uma lupa) do respectivo documento.
Será aberto o visualizador de documentos:
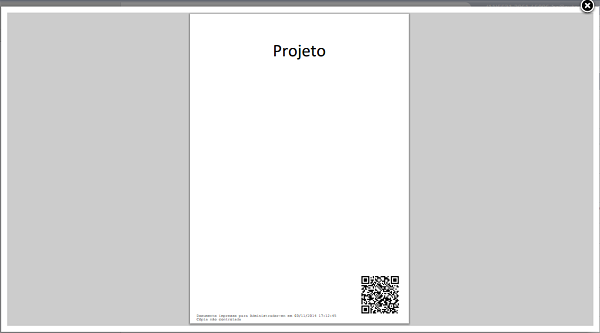
O código QR fica localizado no canto inferior direito do documento e possui o tamanho 3,5 x 3,5 cm.
Consultando o Código QR
- Utilizando um aplicativo para leitura de código QR, efetue a sua leitura apontando a câmera do smartphone/tablet para o código. Finalizada a leitura, será aberta a interface de controle de distribuição da cópia, onde podem ser consultados os seguintes dados: Responsável pela Distribuição, Responsável pelo Recebimento, N. de Cópias, Data do Recebimento e Data do Recolhimento.
Além de consultar esses dados, é possível também confirmar o recebimento da cópia e, posteriormente, o seu recolhimento.
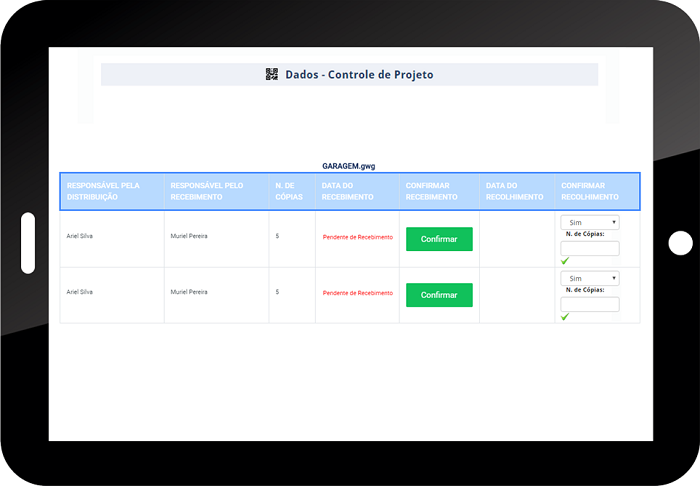
- Em destaque na imagem acima as informações exibidas na consulta do código QR de um documento pelo smartphone ou tablet.
Esse artigo não foi útil? Entre em contato com o suporte.