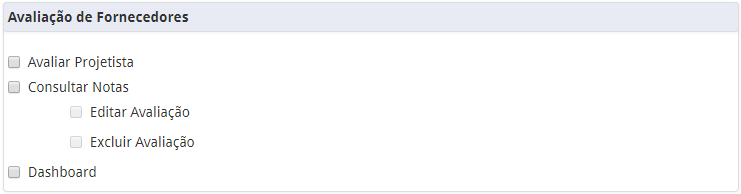Avaliação por Fase
Importante
Para acessar essa configuração é necessário acioná-la no módulo Administrativo. Veja abaixo o passo a passo para habilitar a configuração.
Configurando Permissões do Usuário
- No formulário do usuário, habilite o acesso do usuário na opção Avaliação de Fornecedores:
-
Configurando Funcionamento do Módulo
As configurações para o funcionamento do módulo Avaliação são definidas no módulo Administrativo, local Avaliação de Fornecedores. Clique aqui para acessar as configurações do módulo Administrativo.
Critérios
Neste item é possível definir os critérios utilizados como base para avaliação e o peso de cada um deles.
Definindo Critérios
- No local Avaliação de Fornecedores, acesse a opção Critérios e clique sobre o botão Novo registro;
- Dê um nome e um peso ao critério, e clique sobre o botão Gravar.
- Os critérios gravados e utilizados como base para avaliação podem ser divididos em vários subcritérios.
- Importante: A partir do momento em que for registrada uma avaliação, o sistema não permitirá que novos critérios sejam cadastrados, excluídos e/ou editados.
- Os critérios gravados e utilizados como base para avaliação podem ser divididos em vários subcritérios.
Subcritérios
Neste item são definidos os subcritérios, que são as menores unidades para as quais são atribuídas notas na Avaliação de Fornecedores. Para prosseguir com a criação de subcritérios é preciso ter critérios previamente criados.
Definindo subcritérios
- No local Avaliação de Fornecedores, acesse a opção Subcritérios e clique sobre o botão Novo registro;
- Defina um nome ao subcritério, vincule este a um critério, selecione o departamento responsável pela avaliação do subcritério e clique sobre o botão Gravar.
- Importante: A partir do momento em que for registrada uma avaliação, o sistema não permitirá que novos subcritérios sejam cadastrados e/ou excluídos. Será possível somente editar os existentes.
Replicação de Estrutura
A estrutura de critérios é o padrão utilizado pela Autodoc. Para importar estas configurações, siga os passos abaixo:
- Clique sobre a opção Replicação de Estrutura no local Avaliação de Fornecedores;
- Ao clicar, será exibida uma mensagem de confirmação, clique em Confirmar para que a estrutura padrão seja replicada.
- Importante: Não será possível replicar o modelo da estrutura caso já possua critérios cadastrados.
Definindo Projetistas Responsáveis
Cada disciplina deve ter uma empresa responsável por ela, que pode ser definida acessando a opção Disciplina, que encontra-se no grupo Projetos no módulo Administrativo. Selecione uma disciplina e clique sobre o botão Editar, no campo Projetista Responsável selecione a empresa responsável e clique sobre o botão Salvar.
Definindo Fases a serem Avaliadas
Para definir as fases que serão avaliadas, deve ser assinalada a flag Avaliar no Módulo Avaliação, exibida no formulário de cadastro/edição
Consultar Nota
É possível visualizar as avaliações de duas maneiras, para isso clique no botão Consultar Notas nó módulo de Avaliação:
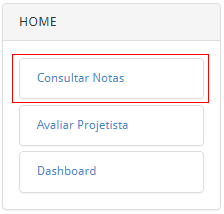
Visão Geral
Na visão geral é demonstrado os projetos ativos e inativos, é possível ver poucos dados como: Projeto, Início Real, Término Real e as fases do projeto (essas fases são configuradas pelo usuário que possui a permissão de acesso para o módulo Administrador).
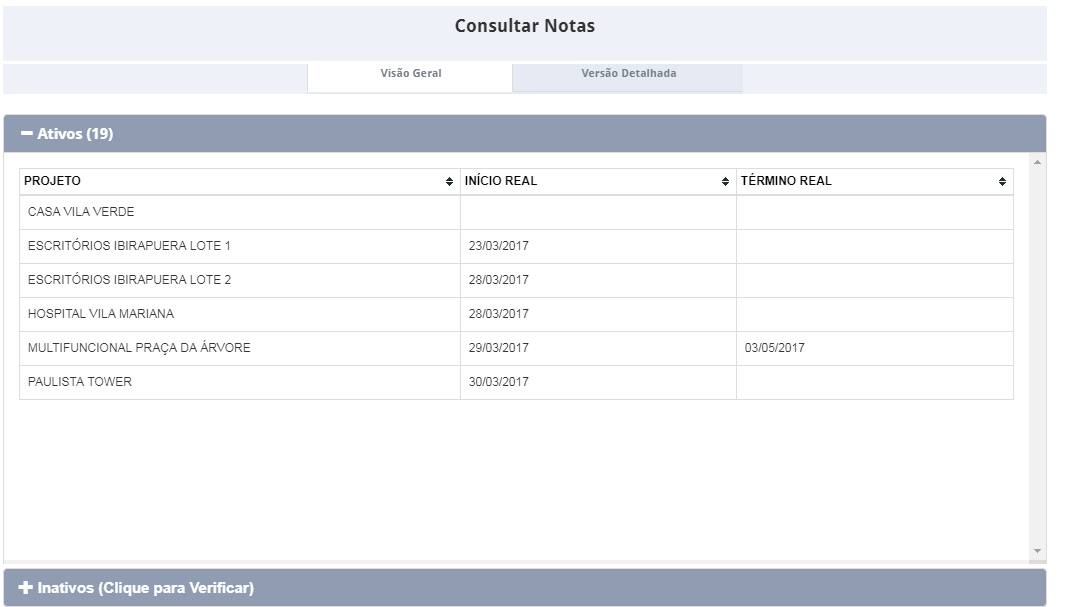
A avaliação das etapas configuradas possuem os seguinte status:
- Não Avaliado – Quando nenhuma avaliação foi finalizada;
- Em andamento – Quando apenas algumas disciplinas foram avaliadas;
- Concluído – Somente quando todas as disciplinas de um projeto foram avaliadas.
Visão Detalhada
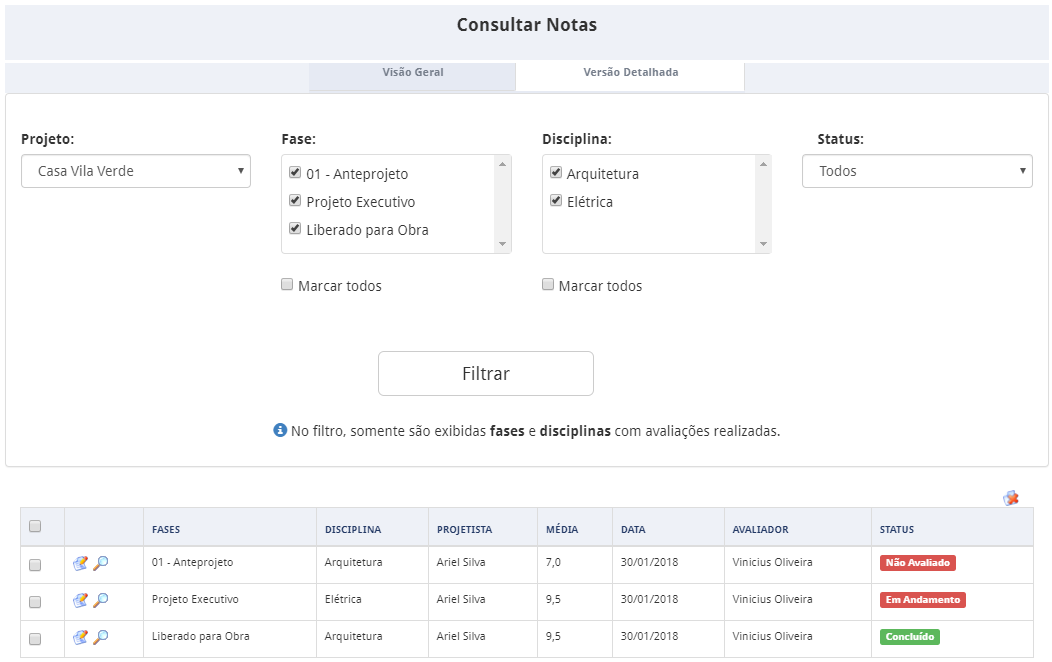
Filtros
- Projeto – Filtra pelo nome do projeto selecionado na combo-box. É possível determinar um certo projeto como padrão;
- Fase – Filtra pela(s) fase(s) do projeto configuradas;
- Disciplina – Filtra pela(s) disciplina(s) selecionada(s);
- Status – Filtra pelo status Não Avaliado, Em Andamento e Concluído;
Listagem
Fase – Exibe a(s) fase(s) avaliadas;
Disciplina – Exibe a disciplina;
Projetista – Exibe o nome do projetista do projeto selecionado;
- Média – Exibe a média da nota calculada conforme os pesos pré-determinados;
Data – Exibe a data da avaliação;
Avaliador – Exibe o nome do avaliador;
Status – Exibe o status em que a avaliação está entre Não Avaliado, Em Andamento e Concluído.
Caso deseje excluir uma avaliação, selecione a check-box correspondente a ela e clique no ícone  .
.
Avaliar Projetista
É possível visualizar as avaliações de duas maneiras, para isso clique no botão Avaliar Projetista nó módulo de Avaliação:
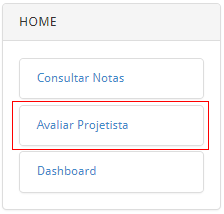
Selecione o nome do Projeto, Departamento Avaliador, Fase e Disciplina que deseja avaliar, como mostra a imagem a seguir:
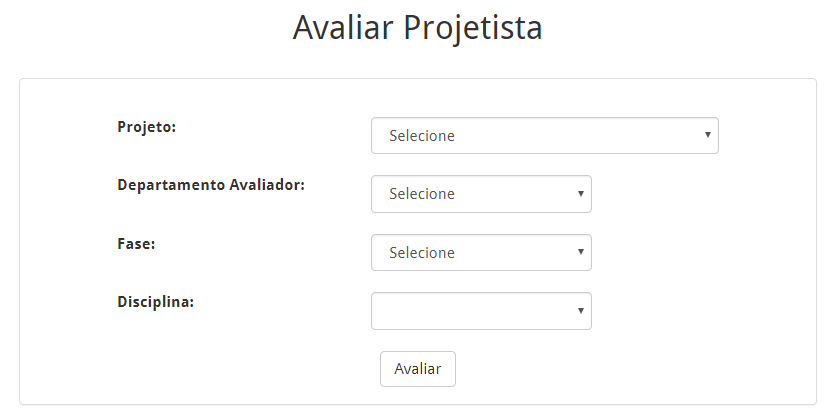
Clicando em Avaliar, a página será direcionada para a interface de avaliação. As seguintes informações serão apresentadas:
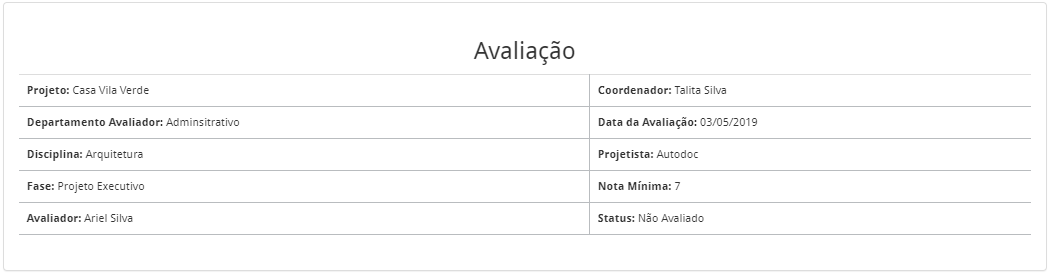
- Projeto – Obra que o projetista a ser avaliado está relacionado;
- Departamento Avaliador – Área responsável pela avaliação;
- Disciplina – Disciplina que o projetista é responsável;
- Avaliador – Nome do usuário que está realizando a avaliação;
- Nota Mínima – É necessário definir uma nota mínima, abaixo desta é obrigatório a justificativa;
- Coordenador – Coordenador responsável pelo projeto;
- Data de Avaliação – Data em que a avaliação está sendo realizada;
- Projetista – Nome da empresa responsável pela disciplina;
- Status – Exibe o status em que a avaliação está entre:
- Não Avaliado – Enquanto não houver nenhuma avaliação;
- Em Andamento – Quando já houverem registros gravados e a avaliação não tiver sido finalizada;
- Concluído – Quando estiver finalizada.
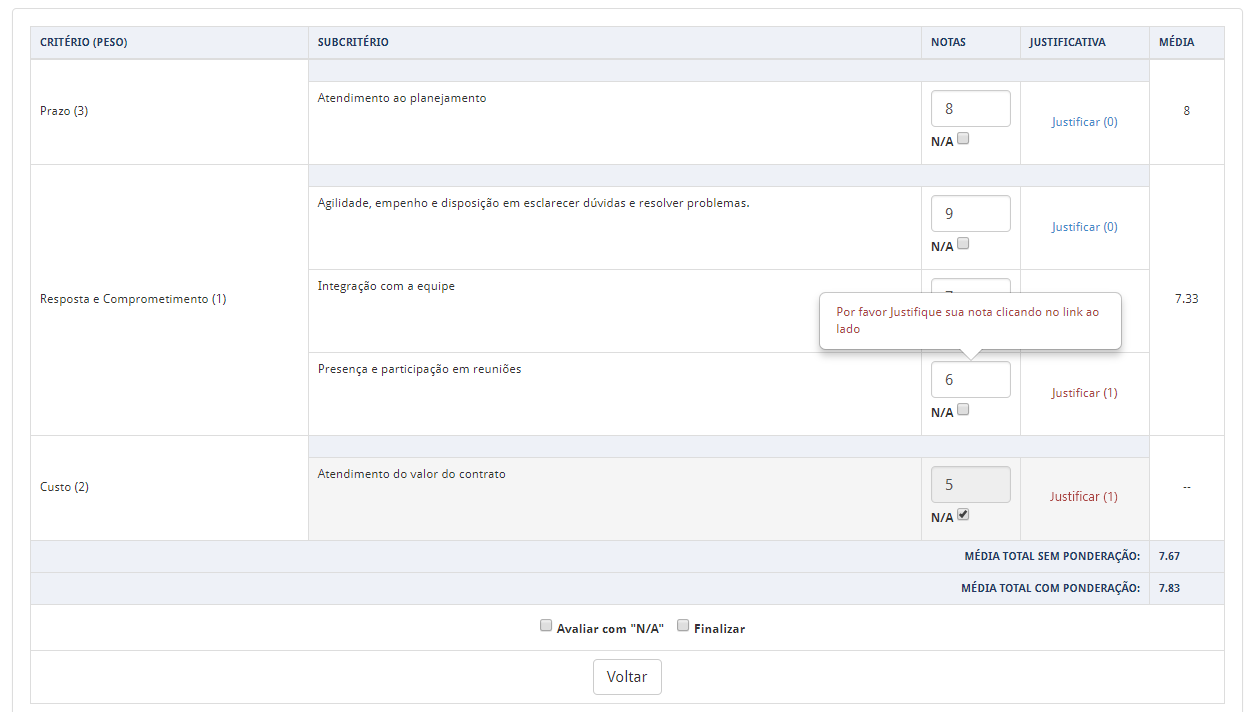
O formulário da avaliação se organiza em:
- Critério (Peso) – Critério de avaliação e entre parênteses o peso, ambos cadastrados no módulo Administrador;
- Subcritério – Subcritério de avaliação cadastrado no módulo Administrador;
- Notas – Digite a nota do critério e subcritério (é possível dar nota como N/A, levando esta a não contar na média do projetista);
- Justificativa – Justificativa escrita da nota designada. Caso a nota seja abaixo da média determinada, a justificativa é obrigatória para a avaliação ser finalizada;
- Média – Média aritmética das notas de cada subcritério.
Ao final da avaliação será apresentada a Média total sem ponderação e a Média total com ponderação e assim, a avaliação poderá ser finalizada.
É possível Avaliar com "N/A", a avaliação realizada será desconsiderada quando algum relatório realizar alguma média de notas. Além disso, exibir como resultado N/A quando em algum dos relatórios forem filtrados dados respectivos à essa avaliação.
Dashboard
É possível visualizar as avaliações de duas maneiras, para isso clique no botão Dashboard nó módulo de Avaliação:
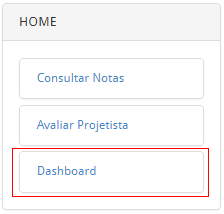
Caso ainda não tenha preenchido a data, é possível informar clicando sobre o link Informar, exibido no bloco de informações do empreendimento no Dashboard. Selecione o projeto desejado para exibir os seguintes gráficos demonstrativos:
Média de Disciplinas por Fase
Para que as informações no gráfico abaixo sejam alteradas, basta selecionar outra disciplina:
Média - Esta linha horizontal somente é exibida quando o cliente tem uma nota mínima cadastrada. Para cadastrar esta nota mínima o cliente deve solicitar por e-mail ao suporte de Projetos.
Comparação entre a mesma Disciplina nos demais Projetos
Compara as medias da disciplina do projeto selecionado com a mesma disciplina dos demais projetos. Esse gráfico virá carregado com as informações da primeira disciplina gráfico acima, porém ao clicar nas disciplinas deste, exibirá as comparações de disciplinas respectivas.
Neste campo é exibida a comparação da mesma disciplina avaliada em projetos diferentes. Para alterar a comparação basta selecionar uma disciplina apresentada no gráfico acima (Média de disciplinas por fase).
Ranking de Projetos
Apresenta um ranking de todos os projetos do cliente com a media total de todas as fases e destacando o projeto selecionado.
Ranking de Projetistas
Considera a respectiva média em todas as fases (independente do filtro).
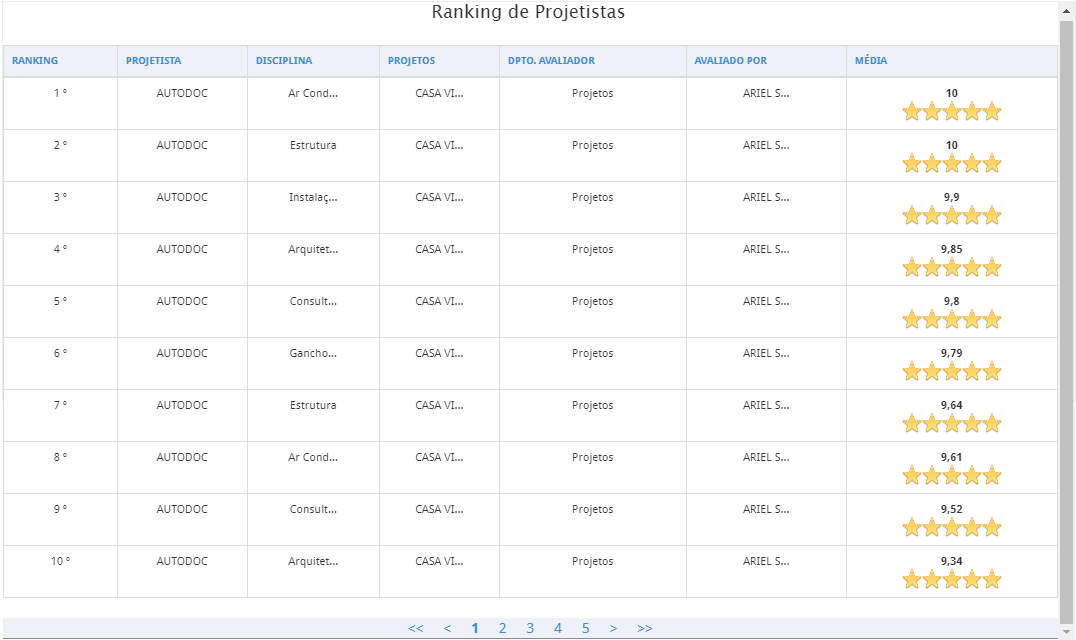
Esse artigo não foi útil? Entre em contato com o suporte
.